发布时间:2019-03-19 11: 21: 19
在我们开始用音乐编曲软件——FL Studio 20在电脑上制作音乐后,电脑的软硬件配置依然是绕不过去的一道坎,FL Studio 20的功能再强大,电脑带不动也是白费。
因此,在我们播放编曲工程Demo的时候,需要随时关注CPU使用率和RAM内存使用率,如CPU使用百分比将近100%,则说明电脑性能不足以处理当前的数据,而实时音频也会发出破响声。
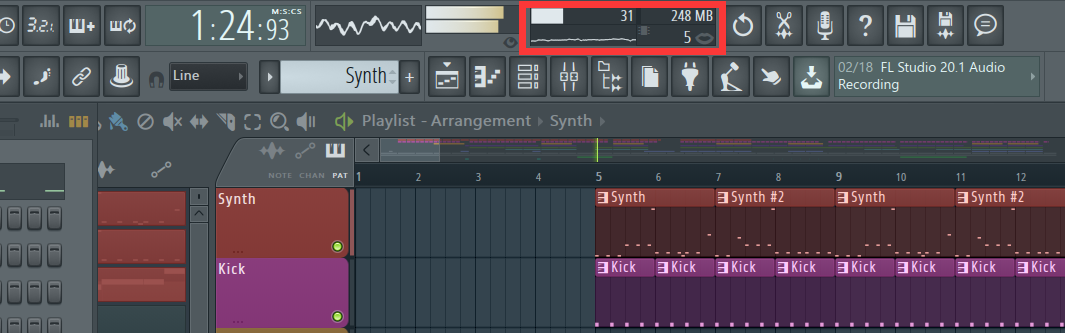
图1:CPU、内存使用率监测
有时候我们会遇到下面这种情况,播放时电脑的CPU跑满100%,而RAM内存却还剩余很多。
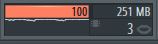
图2:CPU满负荷运行
遇到这种情况的时候,我们可能立马就回想到要扩内存,确实,提升内存也能解决这些问题,但不代表着就没有其他方法可以解决这个问题。
FL Studio的建议配置要求:4GB或更多的RAM内存空间,而在FL Studio项目中,很少会占用到2.5GB以上内存。大多数项目不会使用超过1GB的内存空间。
下面就给大家介绍几个能降低FL Studio 20的CPU使用率的方法,还没下载FL Studio的朋友,可以在这里下载:fl studio下载
我们可以在FL Studio主菜单中的【OPTIONS】-【Audio settings】中打开音频设置功能,我们可以在这里设置输入/输出设备。
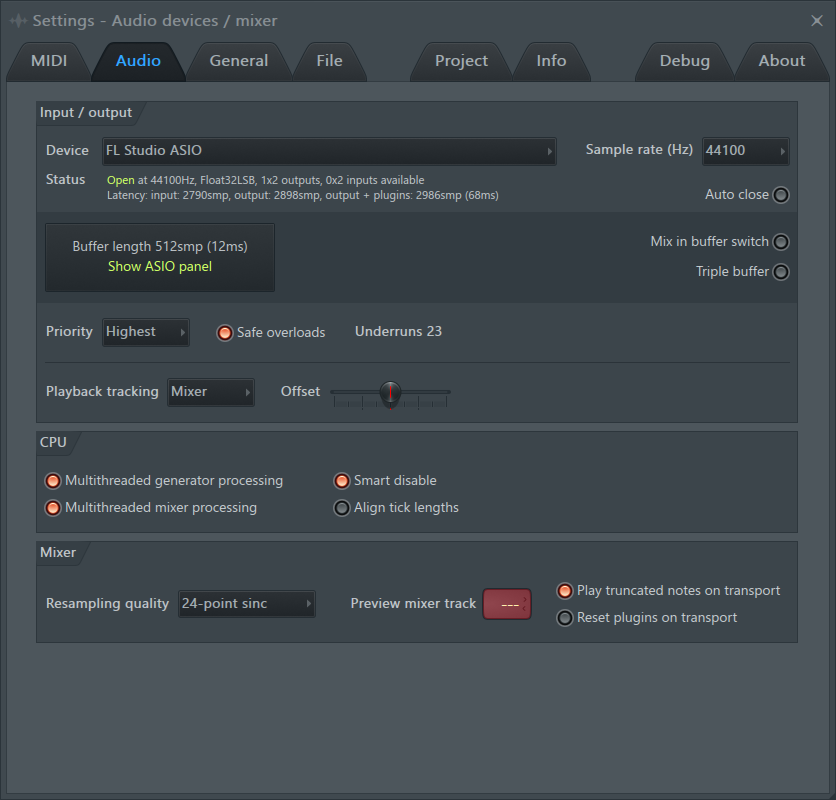
图3:音频设置
在FL Studio之前的版本中,我们都是用ASIO4ALL v2驱动,现在FL Studio有了自己的驱动程序——FL Studio ASIO,当然是用FL Studio自己的驱动程序更适合。
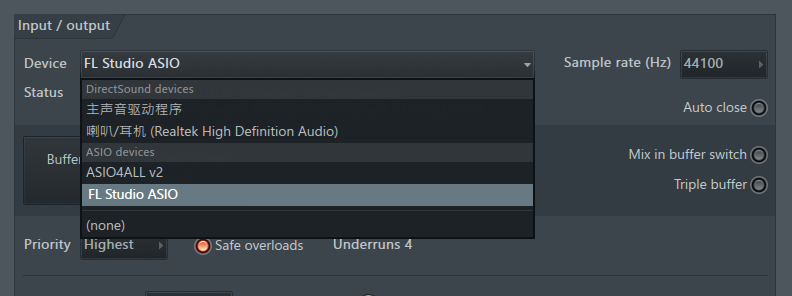
图4:声卡驱动选择
在FL Studio ASIO驱动程序中将缓冲区长度增加到2048,可以在一定程度上降低CPU使用率。
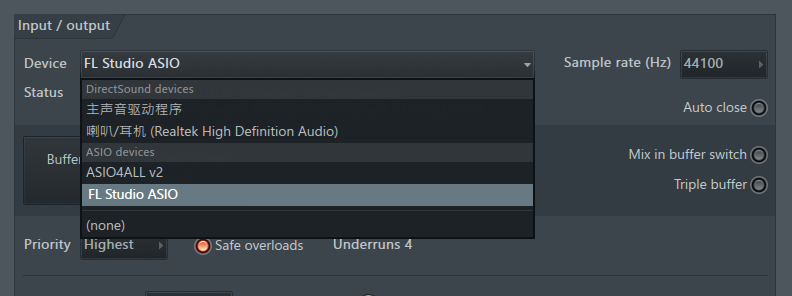
图5:增加缓冲区长度
这个方法是通过增加缓冲区大小来降低CPU的使用率,但是,增加缓冲区大小的同时,也会增加项目的延迟。如果我们使用midi设备的话,移动一个控件时,这些控制器的缓冲区会比以前小。
另一个会影响到CPU性能的是"Sample rate(采样频率)",关于采样,之前在教程《FL Studio的通道采样器的功能与设置》中有过详细介绍,采样频率建议设置为44100Hz,44100Hz是CD质量,这与我们音频呈现的效果相同,几乎听不出差异,可以给CPU减少一点压力。
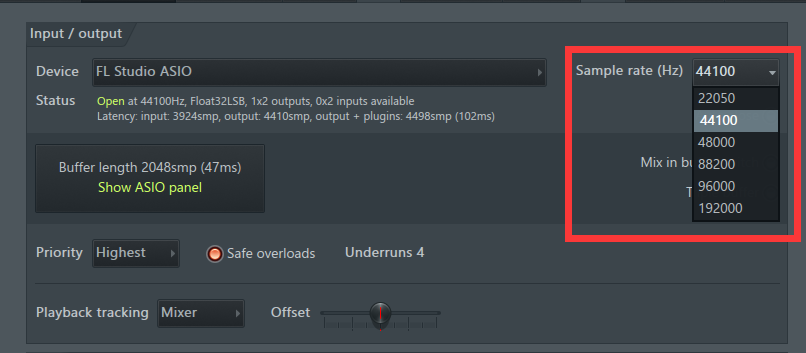
图6:采样频率
“Mix in buffer Switch”和“Triple Buffer”功能启用之后,可以让我们直接从所选驱动程序处理缓冲区,会略微增加项目延迟。
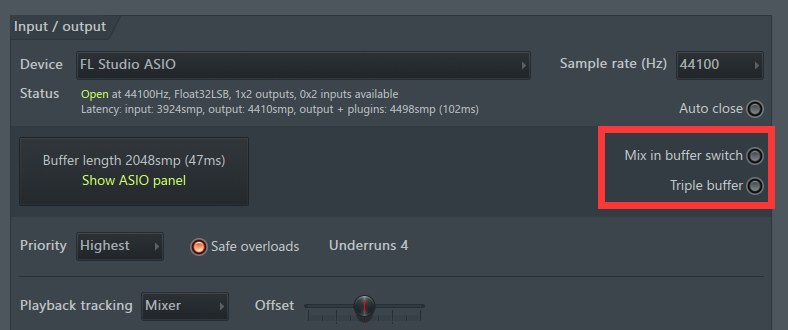
图7:Mix in buffer Switch / Triple Buffer
另一种解决方法是将midi转换为音频,,当我们播放项目Demo时,可以避免重复调用VST插件,从而降低CPU使用率。
(1)、独奏midi,通过快捷键【CTRL + R】导出为wav格式的音频文件
(2)、单击频道链接到的FX插入上的白点,磁盘录制图标,将点变为红色,然后按ALT + R渲染为WAV。
(3)、右键单击播放列表中图案选择器中的图案,然后选择“Quick Render(快速渲染)”,“Render(渲染)”或“Render and Replace(渲染和替换)”。
在“音频选项”下方还有 “CPU”的设置部分。
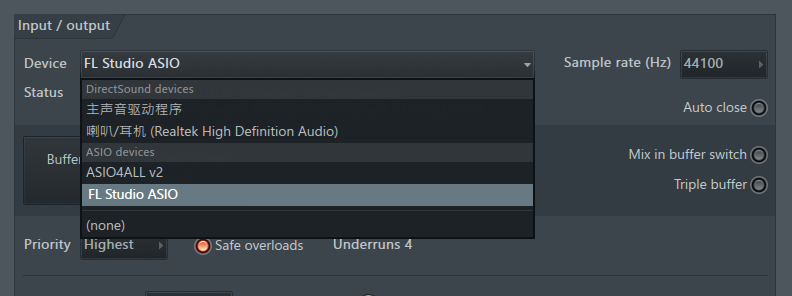
图8:CPU设置
启用两个“多线程”选项,可以让我们电脑的CPU多线程处理数据,有助于提高CPU效率。
在上面提到的的“CPU设置”下方就是“Mixer(混音器)”部分。

图9:Mixer(混音器)设置
在“重新采样质量(Resampling quality)”下,我们可以选择使用低质量的“2点线性(2-point linear)”,然后在渲染或导出文件时再使用更高的设置,可以设置到512点同步。
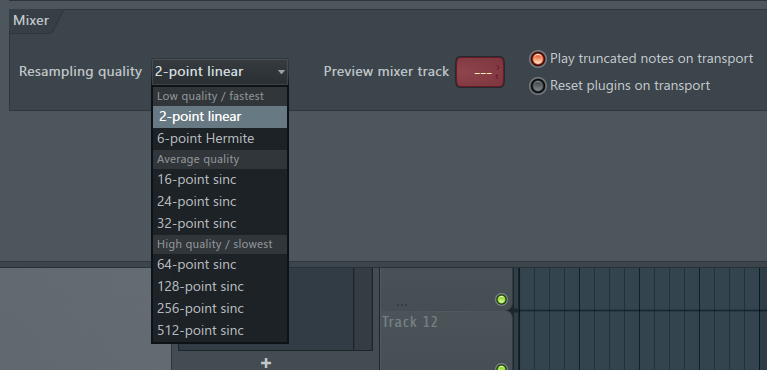
图10:重新采样质量(Resampling quality)
这样可以在我们创作过程中降低CPU使用率,而不会影响导出后的音频质量。
更多音乐制作与音乐编曲技巧、FL Studio使用技巧,敬请关注FL Studio中文官网。
本文章为原创文章,转载请标明出处:http://www.flstudiochina.com/faq/cpu-youhua.html
展开阅读全文
︾