发布时间:2021-09-14 10: 13: 42
很多朋友都可能对电子音乐制作感兴趣,这样一来那就不得不提到大名鼎鼎的FL Studio了。FL Studio作为一款主打电子音乐制作的软件,深受国内外电子音乐制作人们的喜爱。
谈到FL Studio,有很多人都止步于其“操作繁琐”的一系列步骤,其实FL Studio并没有大家想象中的那么难以入手,今天笔者就通过讲解“通道机架”来帮助大家了解使用FL Studio。
通道机架是FL Studio中非常常用的一个组件,要想制作出震撼人心的作品,那就不得不对它的每一个组件有一个比较全面的了解。首先通道机架的主界面如图1 所示:
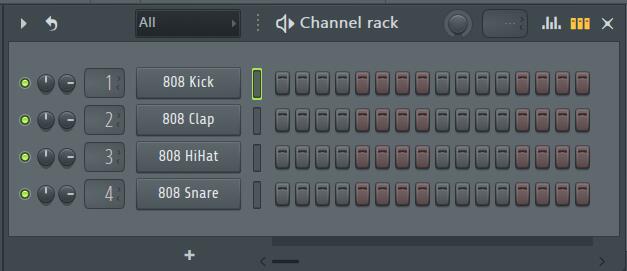
图1 通道机架的主界面
通道机架的主面板由六部分组成,从左到右分别是静音指示灯、声像和音量旋钮、乐器通道、通道按钮、通道选择器和步进块组成,接下来笔者来为大家详细讲解静音指示灯和声像音量旋钮的使用方法。
静音指示灯亮起时,代表该通道能够正常发出声音,如果想要让通道静音,那么只要左键单击静音指示灯就行了。如图2的前两个通道的静音指示灯常亮,说明能够发出声音,而最后两个通道的静音指示灯被关闭了,所以就不能发出声音。
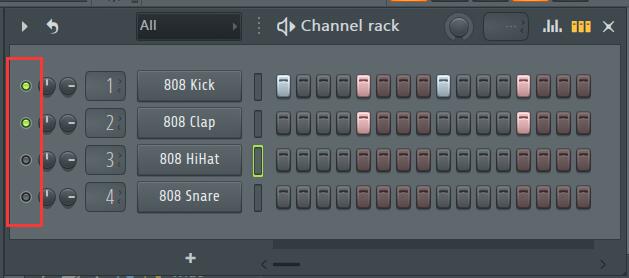
图2 静音指示灯
当我们想要打开某个通道的solo模式时,我们只需要把鼠标放在静音指示灯上,按住ctrl+鼠标左键单击即可。或者右键静音指示灯,再点击solo就行了,具体过程见图3。
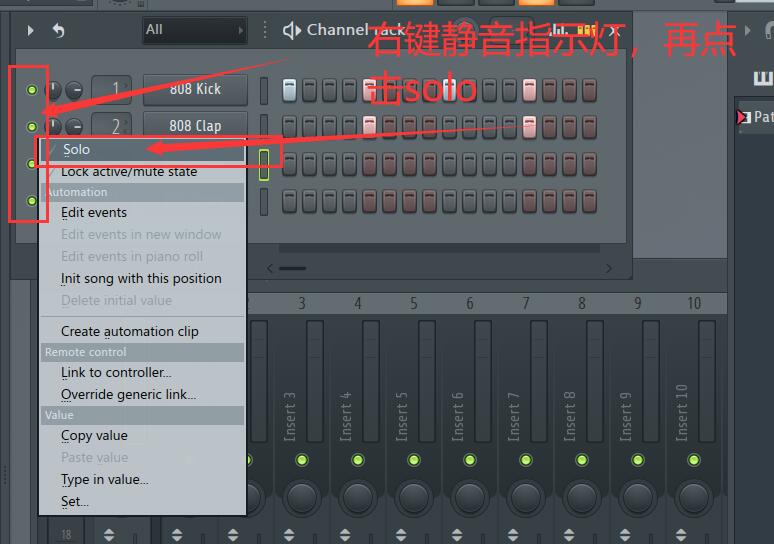
图3 打开通道solo模式
如果我们想要让一个通道打开solo模式,同时又想听到另一个通道的声音怎么办?这时我们可以用到FL Studio 20.8的一个新功能——静音指示灯锁定。
我们只需要按住键盘上的shift,再用鼠标左键点击静音指示灯就行了。然后我们可以看到静音指示灯已经变成了锁的形状,这说明该通道已经被锁定,solo功能对该通道不产生作用,具体画面见图4。
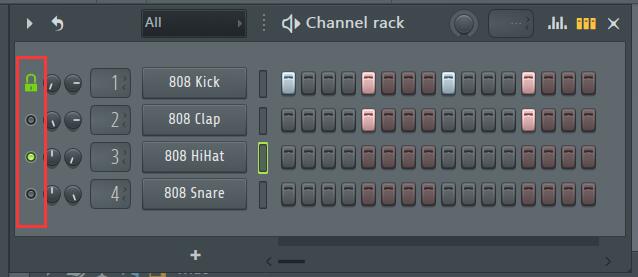
图4 静音指示灯锁定
这时再打开通道三的solo功能,通道一的声音也能正常播放。
左右两个旋钮分别代表“声像旋钮”和“音量旋钮”,用鼠标左键按住旋钮上下移动就可以调整旋钮。
声像旋钮逆时针旋转时,左声道的音量逐渐增大,右声道的音量逐渐减小;反之,左声道的音量逐渐减小,右声道的音量逐渐增大。
音量旋钮逆时针旋转时,音乐音量逐渐减小;音量旋钮顺时针旋转时,音乐音量逐渐增大。如图5所示。
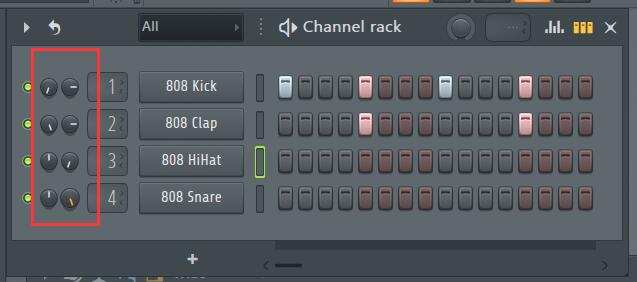
图5 声像和音量旋钮使用示例
当我们不小心调整了旋钮而又想让其回到初始状态时,我们只需要对旋钮按下鼠标中键,或者按下键盘上的alt再鼠标左键单击即可。并且旋钮旋转到默认参数附近时会有吸附感,想要摆脱这种吸附感,只需要按住键盘shift键再用鼠标进行调整。
静音指示灯和声像音量旋钮在FL Studio这款编曲软件中是十分实用的,如果各位读者能够熟练使用这些功能,那么在日后的创作过程将会更加得心应手。想要了解更多的内容,敬请关注我们的FL Studio中文网站。
作者:JR
展开阅读全文
︾