发布时间:2022-05-25 11: 13: 14
品牌型号:联想ThinkPad E14
系统:Windows 10家庭版
软件版本:FL Studio 20.0.3
asio4all安装后没有声音的状况是因为ASIO的占用问题,在宿主软件中选择了asio4all驱动,便仅宿主软件有声音,其他外部软件均不再发声。此时,我们需要编辑asio4all设置面板。asio4all怎么用?在宿主软件【音频设置】区域选择便可启用该驱动。下面我们来看详细介绍吧!
一、asio4all安装后没有声音
asio4all是一款超级棒的音频驱动,它的优点在于,它能让普通民用声卡实现专业声卡ASIO的低延迟驱动。但有时启用该驱动时,会出现ASIO占用问题,造成其他软件没有声音。这里我们分两步进行设置。
1. 打开设置面板
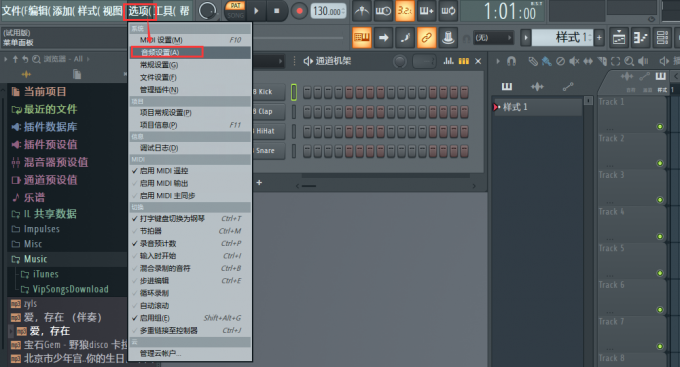
图1:fl studio选项界面
这里我们以fl studio为例,单击顶部菜单栏【选项】,单击下拉菜单内【音频设置】,打开设置弹窗。
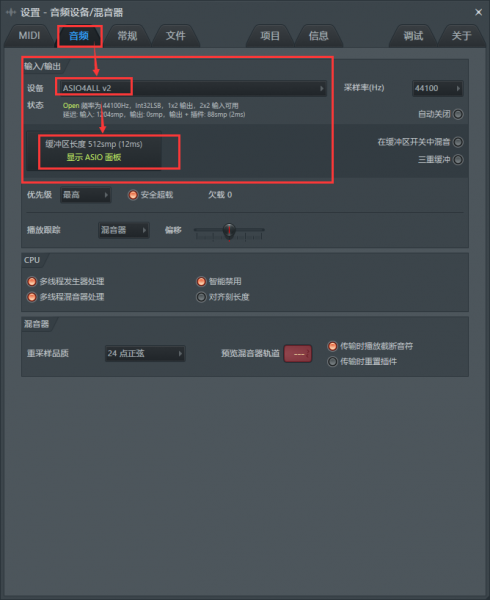
图2:音频设置弹窗界面
展开【音频设置】音频界面的【输入/输出】区域【设备】下拉菜单,选择asio4all,单击【显示ASIO面板】便可打开设置弹窗。
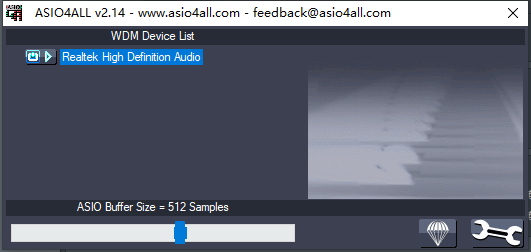
图3:ASIO设置面板界面
2. 编辑设置

图4:ASIO设置界面
单击设置弹窗右下角设置图标,使【Realtrk Hiah Definition Audio】设置项前增加【+】,然后展开该选项。
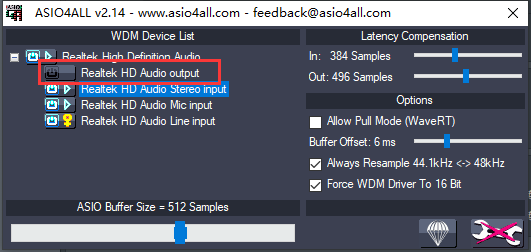
图5:设置选项界面
展开【Realtrk Hiah Definition Audio】后有四个勾选项,将【Realtrk HD Audio output】勾选掉,其他软件便可正常播放了。
二、asio4all怎么用
既然asio4all可以通过降低普通民用声卡的延迟,使其达到专业声卡的水准,那么我们怎么使用呢?
1. 选择驱动
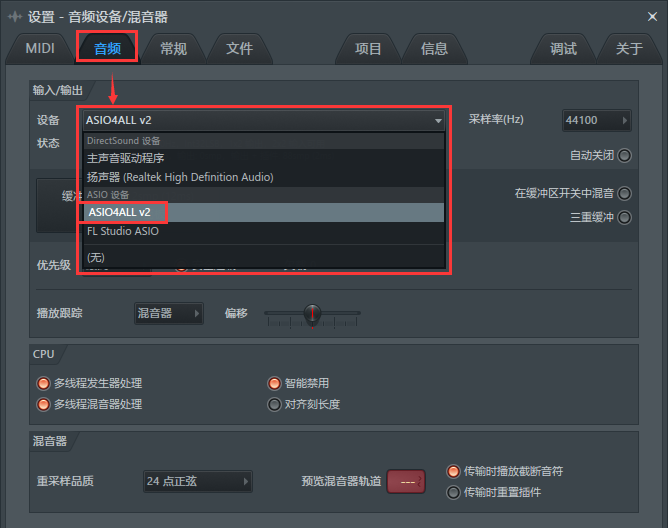
图6:音频设置界面
同样依照图1步骤打开【音频设置】界面,展开【设备】下拉菜单选择asio4all即可,下面我们再进行其他设置。
2. 编辑选项
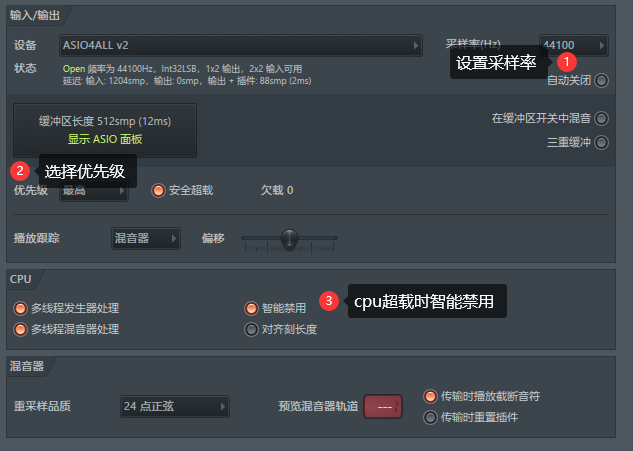
图7:设置驱动界面
在选择了asio4all驱动之后,于图7-1位置可以编辑采样率;于图7-2位置可以选择该驱动的优先级,即当出现cpu超载时,该驱动优先使用;如果勾选了图7-3【智能禁用】,当出现cpu严重超载时,会选择性地禁用该驱动。
三、asio4all驱动设置方法
为了使asio4all体现它的专业性,我们需要依照图2步骤打开asio4all设置面板,并对采样点和缓冲区两项进行设置。
1. 采样点
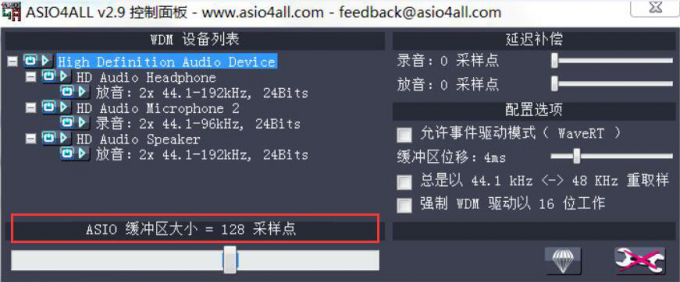
图8:采样点设置界面
默认的采样点参数为512,使用该参数有时声音会有杂音和抖动。按住下方滑钮,向左移动,将参数调整为128即可。
2. 缓冲区
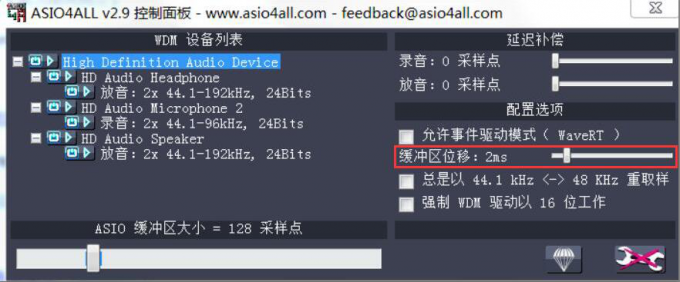
图9:缓冲区设置界面
缓冲区域的默认参数为4ms,为了提升响应速度,我们可以将参数减半,同样向左滑动滑钮,将参数修改2ms即可。
通过这两项设置,便可以将声卡的音质提升到非常专业的水准。
四、总结
本篇内容,我们重点介绍了asio4all安装后没有声音,以及asio4all怎么用。asio4all没声音是因为ASIO被独占,我们可以通过【选项——音频设置】打开asio4all设置面板,然后单击【设置图标】,展开设备列表,取消第一项的勾选即可。在fl studio音频设置界面弹窗,我们可以编辑asio4all的采样率、优先级等内容。更多有关混音、编曲、音乐后期制作知识,请持续关注FL Studio中文网站!

作者:伯桑
展开阅读全文
︾