
发布时间:2022-01-10 16: 02: 28
电脑型号:华为MagicBook
系统:window10系统
FL Studio版本:20.8
FL Studio是一款功能强大的音乐制作工具,支持编曲、音频剪辑、录音以及混音等功能。功能丰富便也会给操作带来一定的复杂性,那么掌握一些FL Studio编曲软件的小技巧非常有必要。今天小编将给大家介绍两个FL Studio工程实用的小技巧。
一、改变FL Studio工程的颜色
打开FL Studio软件,并且新建或者加载一个工程。可以改变工程部分的颜色,也可以模块化改变工程颜色。
部分颜色的更改。为了演示,这里更改 “通道机架”中808 kick采样的颜色为例。右击808 kick选择更改颜色选项,打开颜色选择器,选择某种颜色,然后点击底部“接受”按钮。
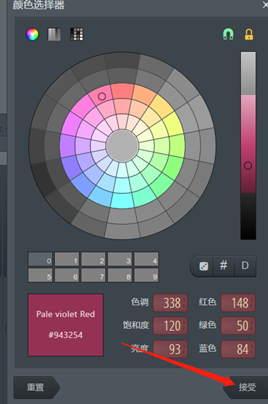
图1 部分颜色更改
通过重复上述操作,给不同的采样更改颜色,更改颜色的通道机架如下图所示。
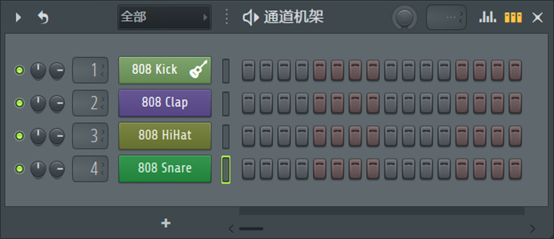
图2 更改颜色
模块化更改颜色。同样我们实用“通道机架”模块演示,点击模块左侧顶部“三角”按钮-“将选定通道着色”,可以选择渐变或者随机两个选项。
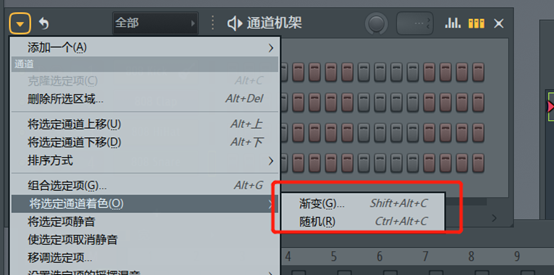
图3 模块化着色
如果选择渐变选项,需要设置第一个轨道颜色和最后一个轨道颜色,表示从第一轨道颜色渐变到最后轨道颜色。
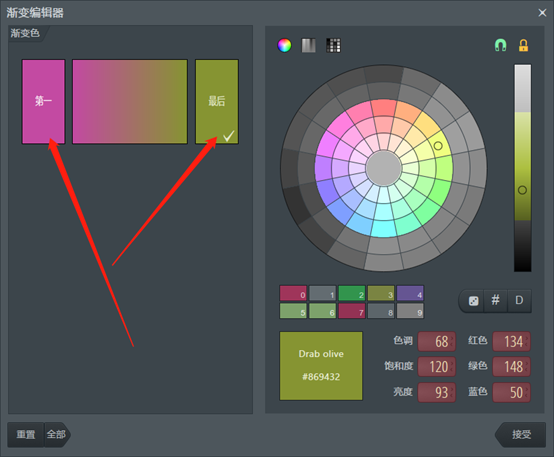
图4 渐变颜色
可以看到从第一轨道到最后轨道,颜色呈现出渐变的变化。同理设置随机的话,则四个轨道随机显示不同颜色。
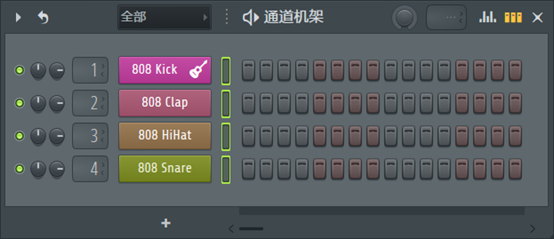
图5 效果展示
二、改变FL Studio工程模板
每次打开FL Studio工程,都会有一个默认模板,通道机架模块包括四个采样。有时,我们想要比较想要打开就显示空白模板,那么下面将大家如何设置。
点击FL Studio顶部菜单栏“选项”-“常规”,可以看到常规窗口右下角有两个设置:默认模板和启动项目。
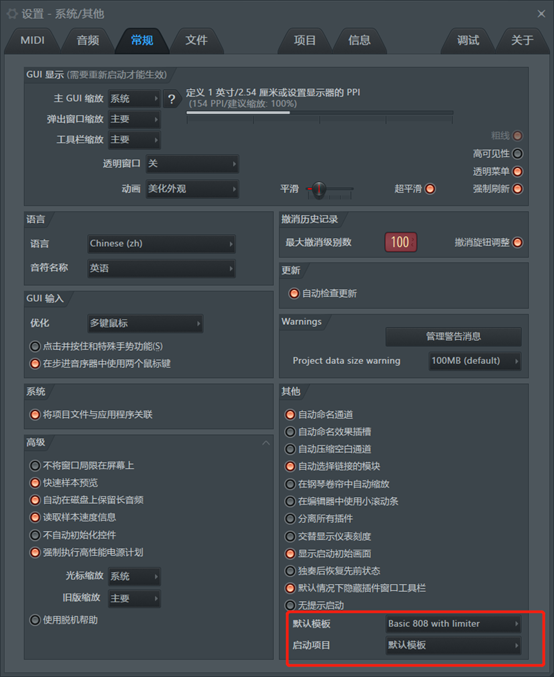
图6 常规设置
首先设置启动项目选项,启动时可以将FL Studio工程模板设置为:空项目、默认模板以及上次使用的模板。
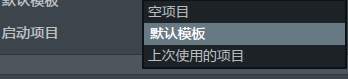
图7 启动项目
默认模板,包括Advanced、Minimal、Other、Performance、Utility五类选择,每一类都有多种模板选择。
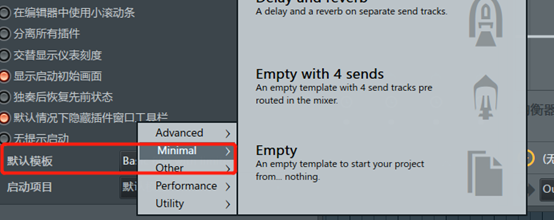
图8 默认模板设置
比如这里将其设置为空白模板,则每次通道机架都没有任何采样。
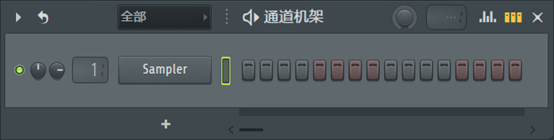
图9 空白模板
三、小结
以上是给大家介绍了两种FL Studio工程常用的两个实用技巧,改变FL Studio工程颜色小技巧能够让你的工程看起来炫酷和高大上,改变FL Studio工程模板能够自定义每次打开FL Studio工具的模板,让你满足你的使用习惯。
作者:独行侠
展开阅读全文
︾