发布时间:2021-08-18 13: 30: 40
在之前的文章里,我们介绍了如何的去使用FL Studio中文版的通道机架功能设置一个样式,当我们设置好多个样式后,就可以用这些样式在FL Studio中文版中去编排一个完整的曲子。
在本篇文章中,小编将给你们介绍一下FL Studio中文版软件的编排功能,并且简单的教大家使用这个功能。
在进行曲子的编排之前,我们要先做好一些准备工作。先创建一个样式,为这个样式编辑一段节奏,再设置好颜色标识,关于这一部分的详细操作,可以去查看之前样式和通道机架的相关文章。准备工作都做完的效果如图一所示。
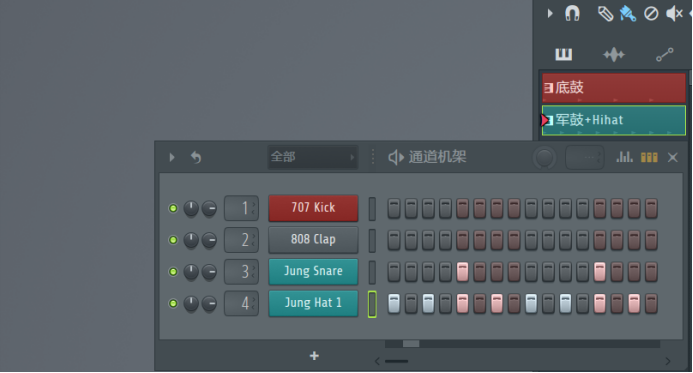
图一:准备工作完成
现在我们就开始在播放列表界面开始曲子的编排。点击通道机架按钮关闭通道机架界面,暂时还用不到这个功能。我们先看到播放列表界面的左上角工具栏,可以看到有很多按钮,如图二所示。

图二:编排工具
这些按钮分别有不同的功能,从左至右分别是:
“对其栅格”:用来将样式对齐播放列表中的格子;
“绘制”:选定样式,将样式单个加入到播放列表中;
“绘图”:快速加入多个样式到播放列表中;
“删除”:删除播放列表中的样式;
“静音”:将某一条音轨静音;
“滑动”:左右滑动乐谱进行查看;
“剪切”:剪切出一段节奏;
“选择”:用于选择某段音符;
“缩放”:放大缩小播放列表画面;
“回听”:回放一段曲子。
这些不同的按钮在我们进行编排的时候可以对样式做不同的编辑。
我们首先点击“绘制”按钮,然后再点击播放列表第一音轨的第一个位置,将样式添加进来,我们可以选择一个一个点击播放列表进行添加。如果我们添加到错误的样式或者将样式添加到错误的地方,那么我们可以通过右键点击样式取消添加。如图三所示。
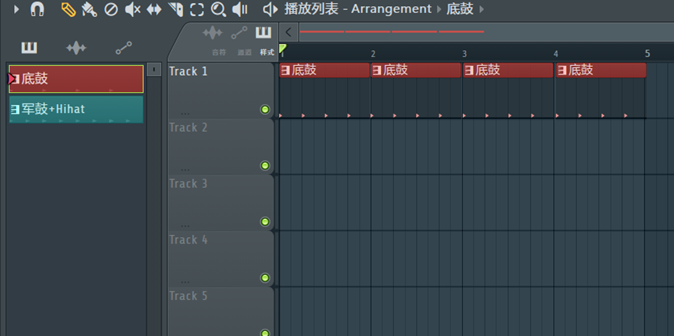
图三:添加样式
我们也可以选择“绘图”工具添加样式。点击“绘图”按钮,然后在播放列表你想要添加的位置向右滑动进行添加操作,绘图工具可以比较方便快捷的添加一段长的重复的节奏。如果添加错误,可以用快捷键“CTRL+Z”可以恢复你上一步的操作。
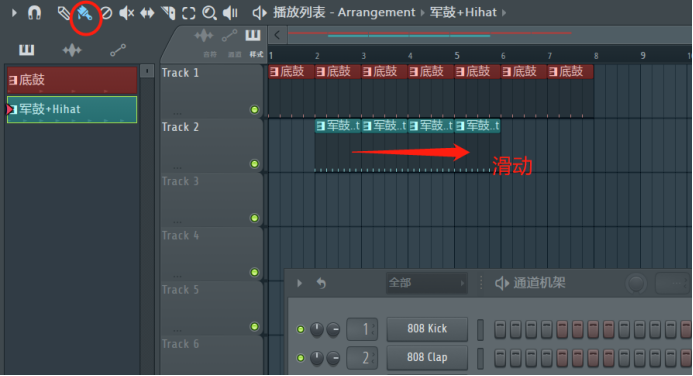
图四:绘制工具
虽然说我们可以将你原本在通道机架中编辑的第一音轨的样式,如小编的“底鼓”,在播放列表中将它编辑在其他音轨上,但为了整个工程的整洁和美观,小编建议每一轨只放一个样式。
然后我们再将另一个样式按同样的方法添加进播放列表中,为方便查看,我们也可以在播放列表界面中去更改音轨的标识颜色,右键点击“Track 1”,在点击“更改颜色...”,最后在颜色更换界面中选择自己想要颜色后点击“接受”完成设置。
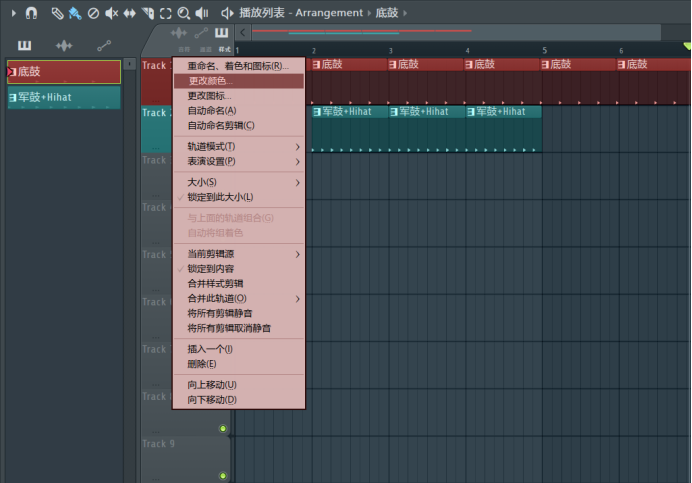
图五:更改音轨标识颜色
最后点击“播放”就可以听到编排的成果了。要注意,播放按钮的左边是设置播放内容,上面的是播放样式,下面的是播放整体。选择上面的“PAT”的话,只会单单播放我们选择的样式。选择下面的“SONG”的话,才会播放我们刚刚将所有样式编排好之后的内容。
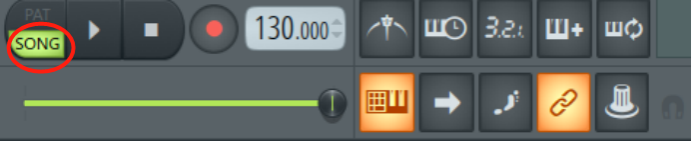
图六:播放
以上就是FL Studio中文版中如何简单使用FL Studio的编排功能。自己编曲是一件很好玩的事情,大家可以积极的去尝试。如果你想了解更多关于FL Studio中文版的信息,欢迎访问FL Studio中文网站。
作者:茂杨
展开阅读全文
︾