发布时间:2019-09-17 15: 12: 05
一、什么是FL Studio Automation
编曲软件FL Studio automation可以通过许多不同的方法实现。一种方法是使用自动化剪辑(automation clip)。自动化剪辑(或包络线)可以自动控制一个或一组参数的行为。它们是FL Studio及许多其他DAW不可缺少的一部分。它们可以链接到不同的按钮、滑块、旋钮上,随着时间的推移自动调整所链接的按钮、滑块或旋钮的行为。
假设我们想让鼓声随着合成器音量的增加而逐渐减小音量。我们可以通过创建链接到每个乐器通道或混音器轨道音量的自动剪辑来实现此目的。
看到上述的这段话,小伙伴们是不是有点困惑?当你看完本篇文章就会觉得这是一件非常简单的操作啦。我们先来了解下它们的使用方法。
二、创建自动化剪辑(Automation Clip)
对于本示例,我们将为通道机架中默认的Kick通道创建和操作一个自动化剪辑。制作自动化剪辑最简单快速的方法是打开FL Studio并右键单击我们能看到的旋钮或滑块。这样就会出现一个下拉菜单,我们就可以使用“创建自动化剪辑”选项。
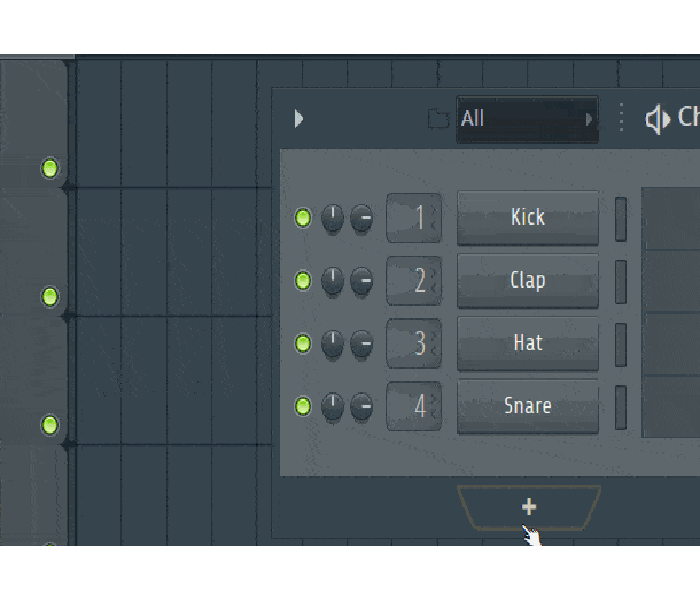
点击它会做两件事:
如果我们转到播放列表,就可以看到音乐制作软件FL已经为我们创建粘贴了一个平面的默认自动剪辑。我们的通道机架现在还将具有一个专门为自动化剪辑制作的通道。
三、FL Studio Automation剪辑播放列表操作
在播放列表中有了剪辑后,我们如果将鼠标悬停在播放列表中的剪辑上,将出现三个小圆点。左侧、中间,右侧,左侧和右侧的两个圆点表示剪辑开始(左侧)和结束(右侧)的Kick通道音量级别。中间球体被称为“张力(tension)”,其改变两点之间的线的形状或曲率。
.jpeg)
在默认设置下,随着在包络线进行,kick通道音量将保持不变,因为左右点之间的垂直位置没有变化。通过单击并拖动端点,我们可以更改它们的位置,这样就会改变音量旋钮随时间变化的方式。
四、创建,移动和删除点
我们还可以用鼠标右键单击包络线,在默认开始点和结束点之间的任何位置创建新的控制点。我们可以点击新创建的点并将其拖动到我们想要的任何位置,并且我们还会注意到在每对新点之间都创建了新的张力点。右键单击一个点,单击“删除”可以删除它。
.jpeg)
五、设置点值
有几种方法可以做到这一点。如果右键单击任何一个点,我们将看到选项复制值,粘贴值(Paste value)和键入值...复制和粘贴是非常自我解释。键入值...允许我们手动将点设置为0到1之间的任何值,0将点移动至包络的底部,1将点移动至包络的顶部。
六、张力和形状模式
当我们单击并拖动张力点时会改变包络线的形状。如果我们想再次使用直线,只需右键单击张力点即可将其重置。
要更改两点之间的包络线类型,我们可以右键单击一个点并选择其他模式。默认情况下,模式设置为单曲线。
下图是不同包络线模式的细分:
.jpeg)
今天关于FL Studio automation clip(包络线自动化剪辑)的功能就说到这里啦!在下集教程中,我们将会给大家介绍如何在播放列表中使用Automation,剪辑通道的操作及使用Automation的一些心得和建议,小伙伴们敬请期待哦~
看完这篇教程的小伙伴们快去下载FL Studio根据本篇教程,实际演练操作几遍试试吧~
.jpeg)
*本文章为原创文章,转载请标明出处:http://www.flstudiochina.com/rumen/fl-automation.html
展开阅读全文
︾