发布时间:2021-07-05 15: 26: 19
淡入音效是非常常见的一种效果,可以使我们在切入歌曲时显的不那么唐突。有些音乐编辑软件会有专门的按钮来制作该效果,使用FL Studio时我们可直接使用自动化编辑功能来为歌曲制作淡入音效,除此之外,软件还提供了专门的预设效果。
下面就让我们来看看如何使用FL Studio编曲软件自动化编辑功能为歌曲制作淡入音效吧!
一、启动自动化编辑功能
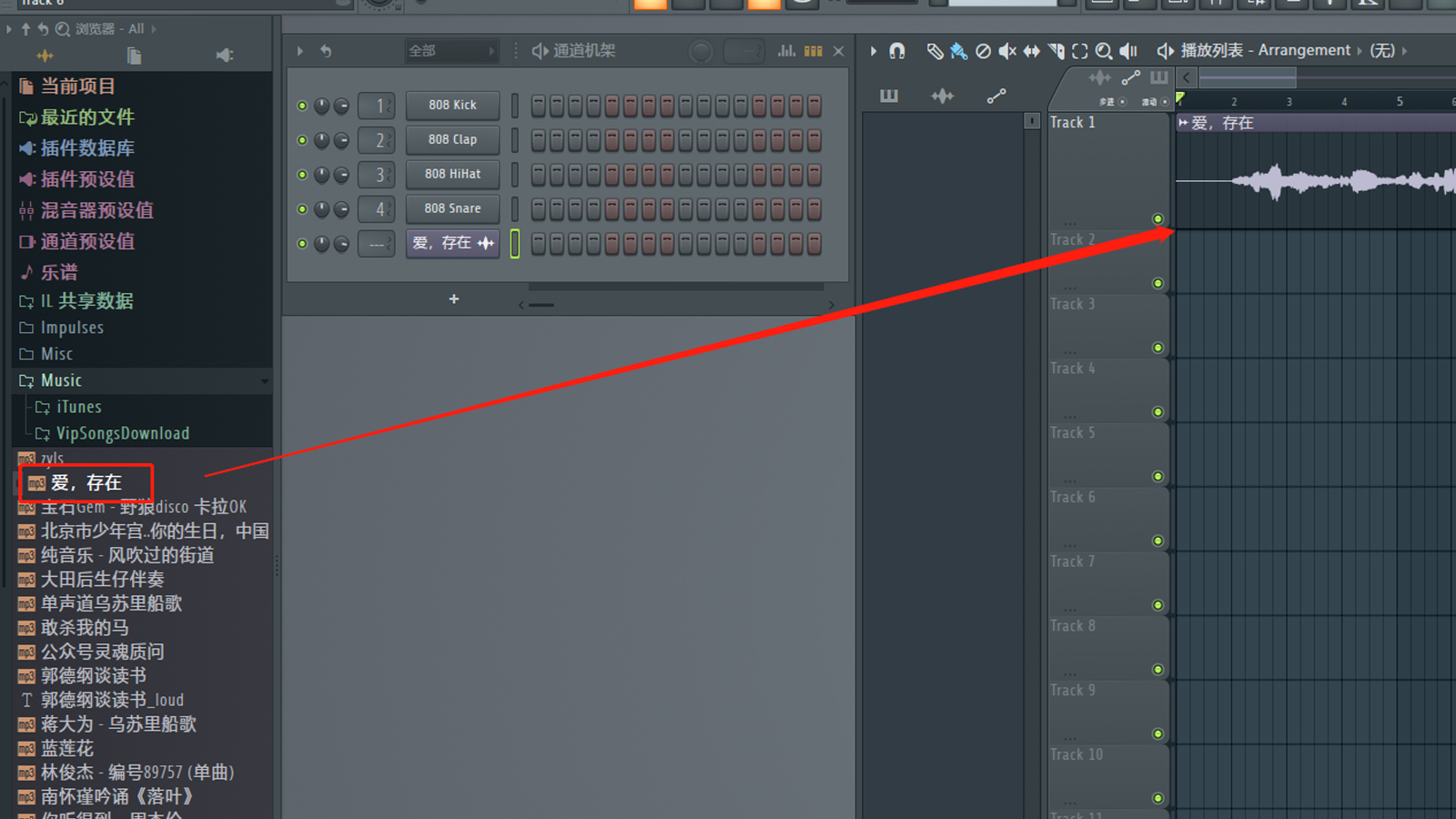
图1:音频导入总轨界面
在FL Studio左侧文件列表内找到我们需要制作淡入音效的歌曲文件,将其拖拽至总轨道,并选择“SONG”播放模式。然后,我们在通道机架位置可找到该歌曲名称,如果未出现,则通过中间下拉菜单选择“全部”,便可显示。
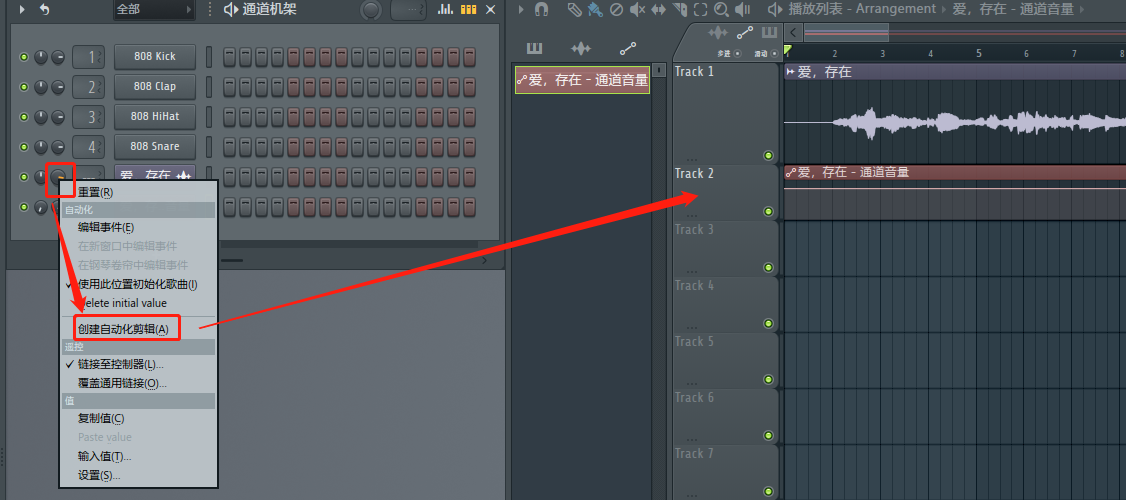
图2:启动自动化编辑轨道界面
在FL Studio通道机架位置,右键歌曲名称前控制音量的按钮,单击下拉菜单内“创建自动化剪辑”,便会于总轨位置自动生成一个控制音量的轨道,我们对该轨道进行编辑便能制作出淡入音效了。
下面,就让我们来看看如何编辑通道音量轨道来制作淡入音效吧!
二、编辑淡入音效

图3:编辑音量包络线界面
鼠标置于FL Studio通道音量轨道上,用铅笔工具在包络线上单击,生成一个触控点,我们便可对包络线进行控制了,如图3绘制出一条有坡度的曲线。播放音频,便能实现淡入效果。

图4:平滑曲线界面
如果感觉图3步骤制作的效果触控点过多,我们可将上方“多进”项取消勾选,然后右键包络线,便会生成一个触控点,再按住左键对触控点进行调节,便能生成平滑曲线的包络线,也能制作出淡入音效。
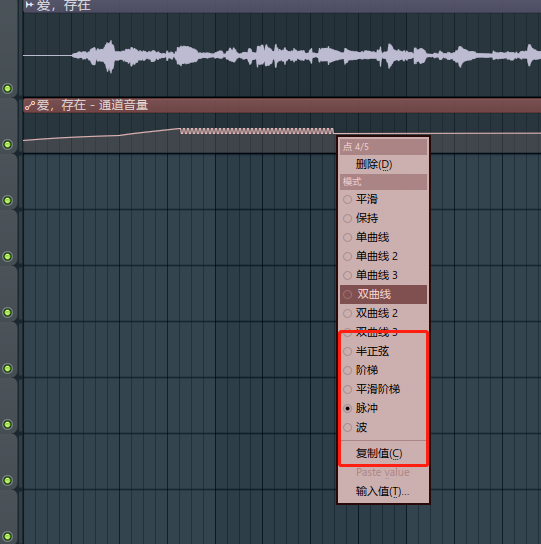
图5:预设效果界面
关于包络线的设置我们不仅可以手动绘制,FL Studio还为我们准备了预设的效果,右键包络线上方的触控点,我们便可在下拉菜单内选择效果,如阶梯、半正弦以及脉冲等。如图五我们选择了“脉冲”效果,播放时,歌曲音量会如脉冲一样律动。
更多有关FL Studio编曲软件实用技巧,快来FL Studio中文官网下载正版软件体验吧!
作者:伯桑
展开阅读全文
︾