发布时间:2021-10-26 17: 16: 26
FL Studio是一款功能全面,操作简单的编曲软件,受到了多数音乐制作人的一致好评。但是想要用FL Studio这款编曲软件制作出自己脑海中的音乐,就要先对这款软件的各项功能有所了解。
而在这所有功能之中,有一个功能十分常用,那就是混音器音轨的单独转录功能。接下来让笔者来为大家详细讲解这个功能的用法。
首先打开FL Studio,在通道机架中的808 Kick通道按钮上右键单击,选择Fill each 4 steps(每四步填充一个),如图1所示。
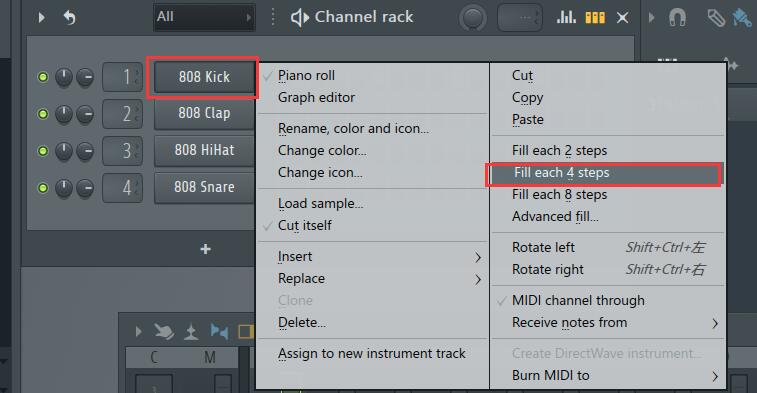
图1 选择Fill each 4 steps选项
为了清楚地辨识808 Kick通道转录后的音频文件,接下来我们要为808 Kick通道加入Fruity Reeverb 2(混响效果器),操作步骤如下:
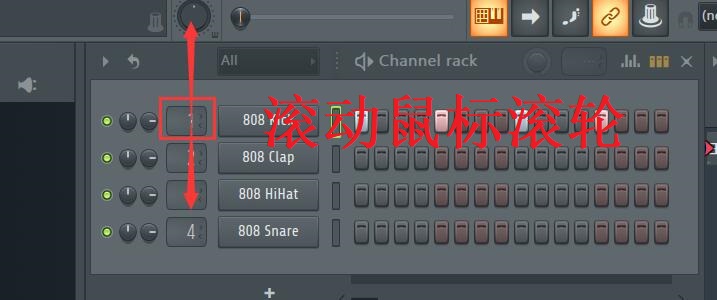
图2 调整乐器通道的数值
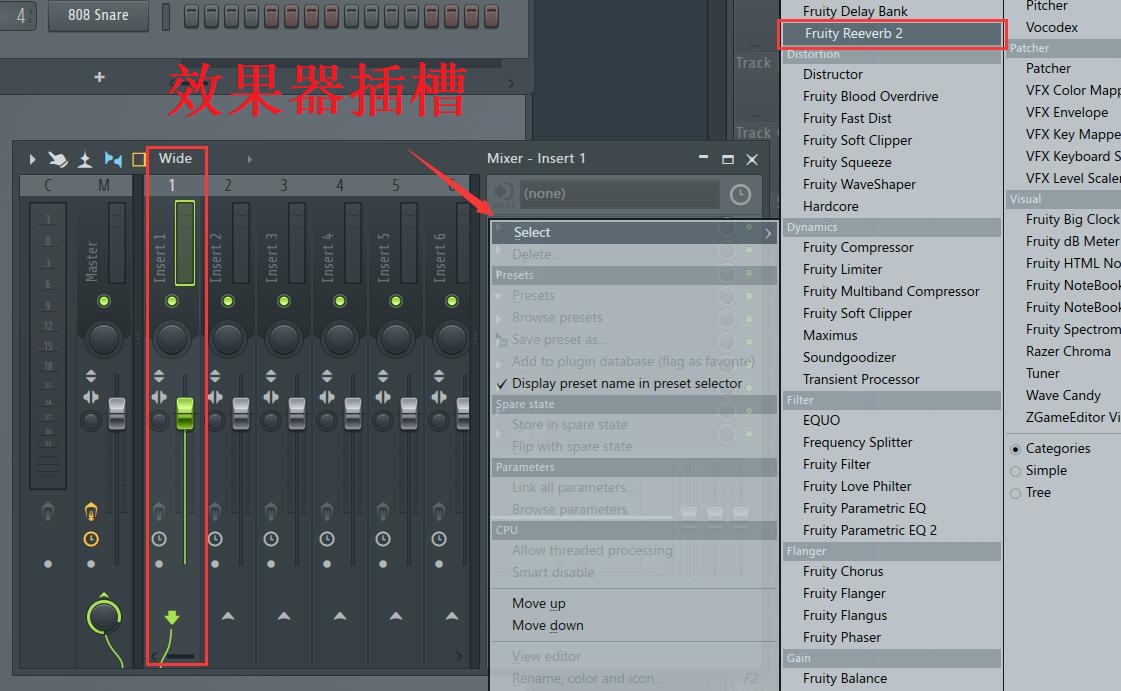
图3 添加Fruity Reeverb 2混响效果器
效果器添加完成后,我们点亮1号音轨功能面板上的录制指示灯,表示这个音轨的输出的所有音频已经准备好接受录制,为了更好地辨别将要录制的音轨,音轨上的音量推子会被标为金黄色。,如图4所示。
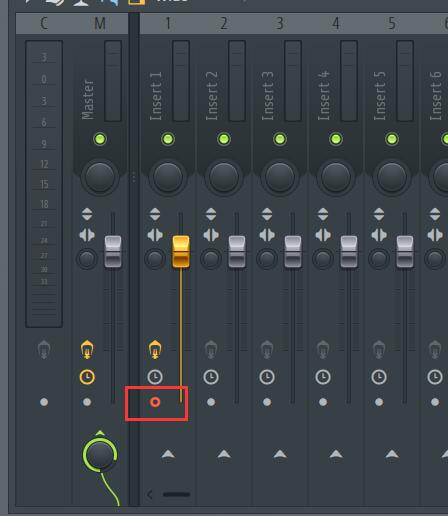
图4 点亮1号音轨的录制指示灯
然后我们点击混音器左上角的“倒三角”图标以打开选项菜单,再依次点击Disk recording(磁盘录制)->Render to wave file(s)(转录为.wav文件),如图5所示。
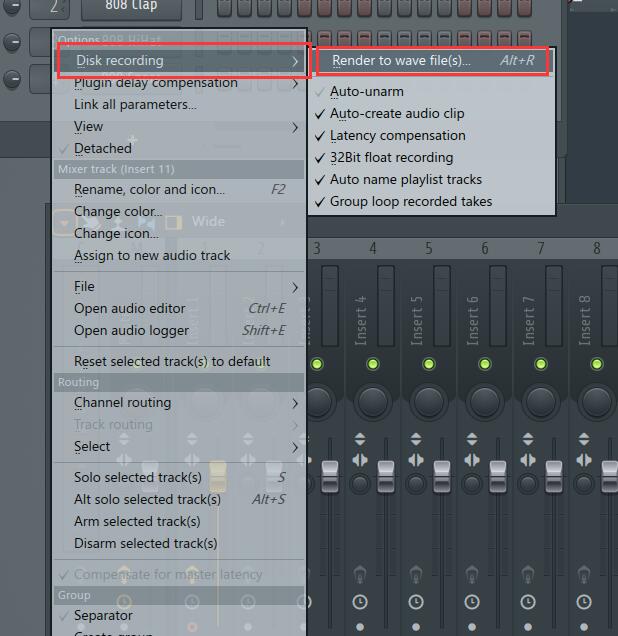
图5 转录为.wav文件
之后会弹出一个Rendering mixer track(转录混音器音轨)窗口,在里面可以设置转录后.wav文件的各种参数,一般我们均保持默认即可,直接点击Start按钮以开始录制,如图6所示。
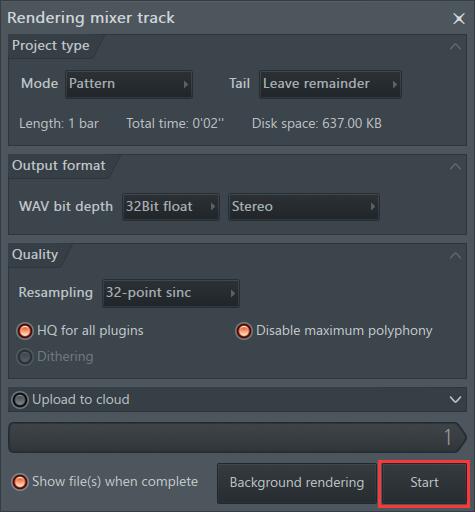
图6 Rendering mixer track窗口
转录成功后我们就可以开始试听了。转录后的音频文件默认会保存在C:\Users\Administrator\Documents\Image-Line\Data\FL Studio\Audio\Recorded文件夹中,各位读者可里面找到转录后的文件,同时别忘了为这个文件重命名以便于分类。
TIPS:新用户在第一次点亮混音器音轨上的录制指示灯时会弹出设置文件夹路径的窗口,我们可以设置音轨转录文件被保存的路径,以便后期查找使用。
总结:
混音器音轨转录功能在音乐制作后期非常常用,因为它不只是可以转录一个音轨,还可以同时转录多条音轨,通过这样来备份每一个音轨上输出的所有音频,歌曲的伴奏也可以通过这样的方法得到。
作者:JR
展开阅读全文
︾