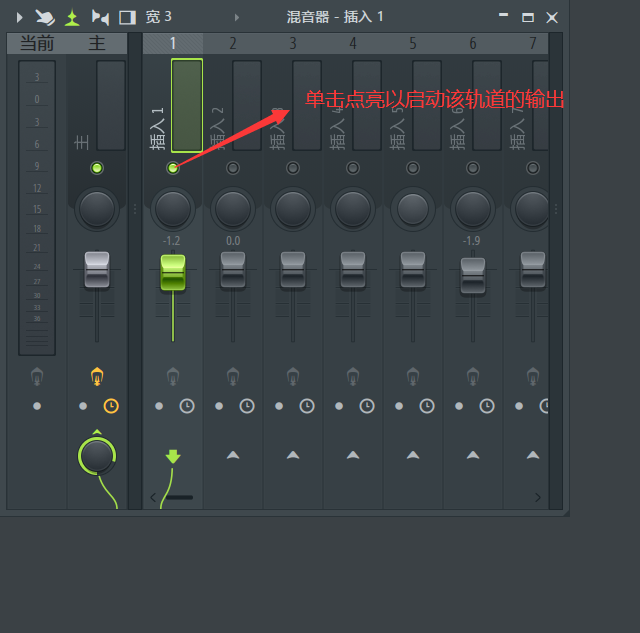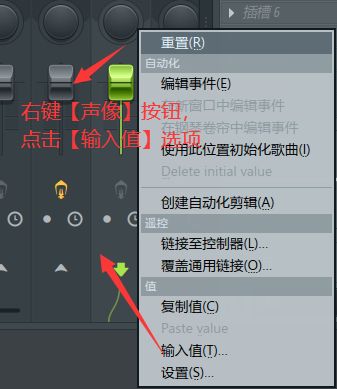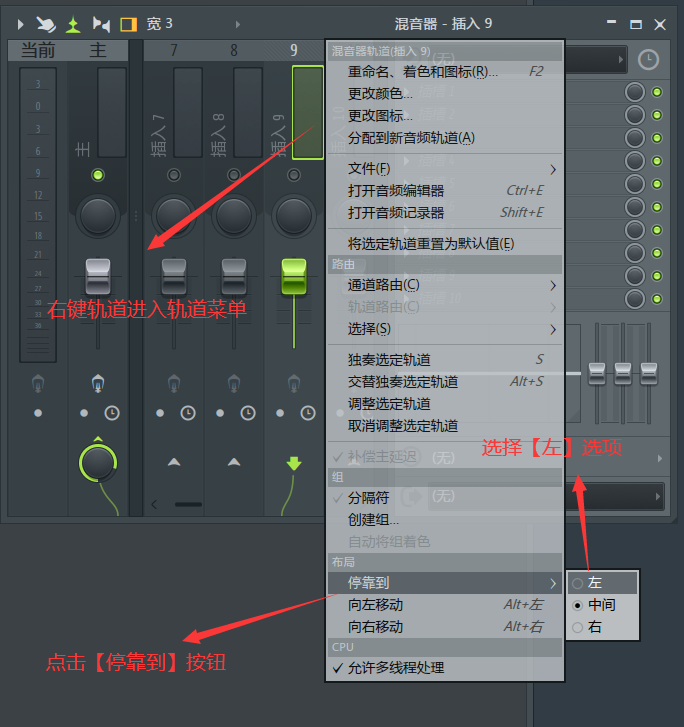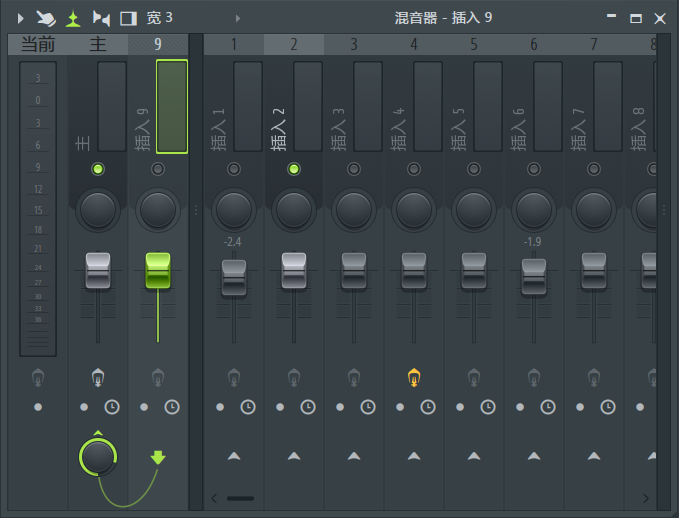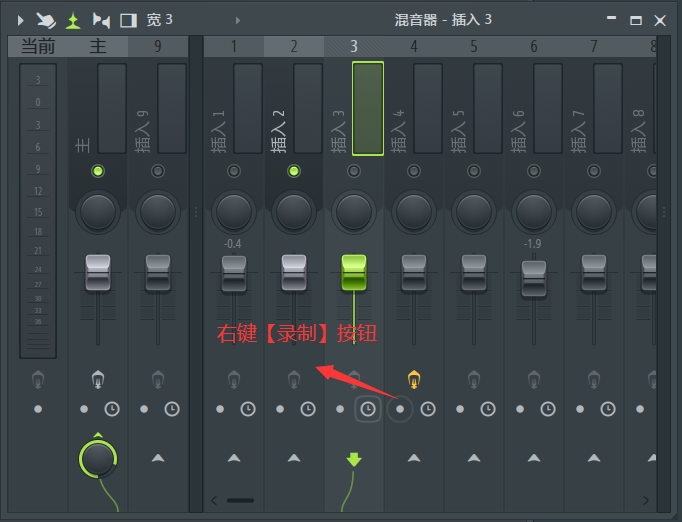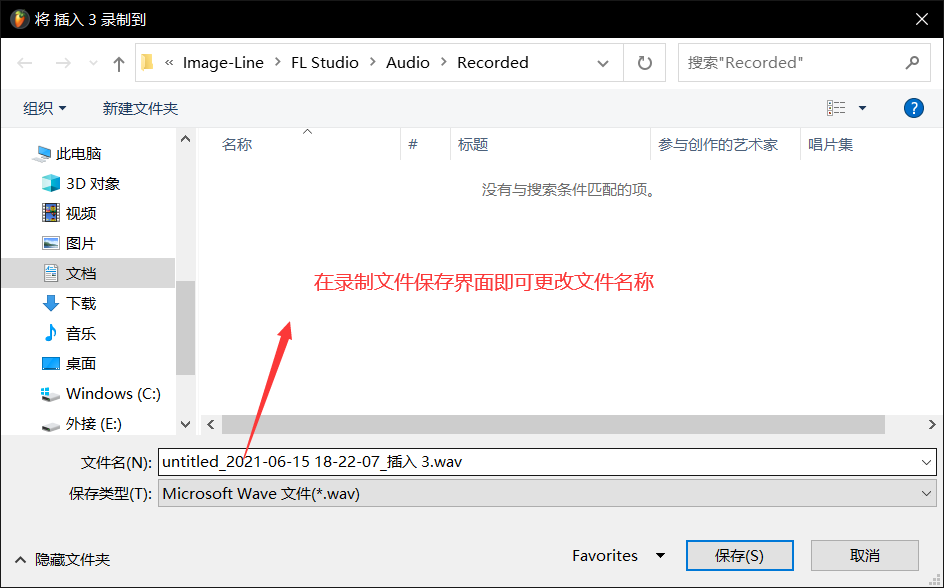关于FL Studio 20混音器的一些使用技巧
发布时间:2021-07-09 10: 26: 21
在我们使用fl studio这款编曲软件进行音乐创作的过程中,相信大家会经常使用混音器控件来对音频的输入输出做出一些调整,在我们使用这一控件时,或多或少地了解并掌握一些技巧有助于我们更好的进行音频处理和音乐的创作,为了方便大家的使用,今天我们为大家带来了关于fl studio混音器的一些使用小技巧,希望能帮助到大家:
- 在我们使用混音器对不同音轨的音频进行操作时,我们经常用到【静音/独奏】按钮来阻塞或启动某条音轨的音频输出,然而当我们面对几条,甚至几十条音轨操作时,逐一关闭和开启各个音轨的输出就变成了一项枯燥且麻烦的工作,解决这一问题很简单,我们只需要使用鼠标左键单击【静音/独奏】按钮便可批量阻塞或启动除该音轨外的其他音轨,但需要我们注意的是,该方法仅对主音轨之外的插入音轨有效,主音轨仅可使用鼠标左键进行操作。
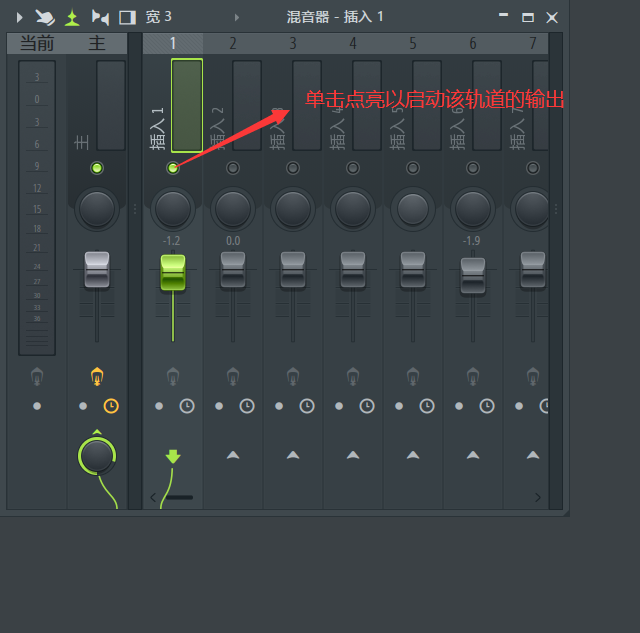
图1.混音器界面
- 在我们调整声像等旋钮时,由于鼠标灵敏度的问题,我们经常会遇到旋钮数值调整不到特定值的情况,其实,我们并不是必须使用旋钮来进行数值的设定,我们只需要在对应旋钮上点击鼠标左键并在左键菜单中点击【输入值】选项,即可对旋钮数值进行精确调整;
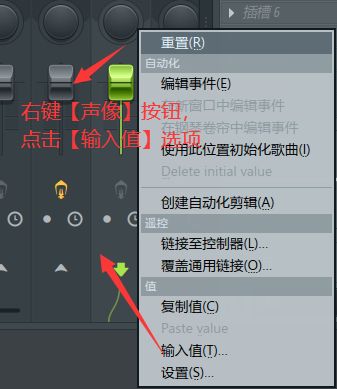
图2.声像右键菜单
- 有时我们也会遇到多个所需混音轨道在混音器界面上相隔比较远的情况,来回滑动混音器界面无疑会打断我们的创作思路,那么如何将多个散乱分布的混音器集中起来呢?我们只需在相应混音轨道上点击鼠标右键,并在轨道菜单中找到【停靠到】选项,在其下拉栏中点击【左】选项,对应的轨道便会停靠到主轨道右侧,对所需混音轨道进行该操作,轨道便可集中到一起,方便我们的使用;
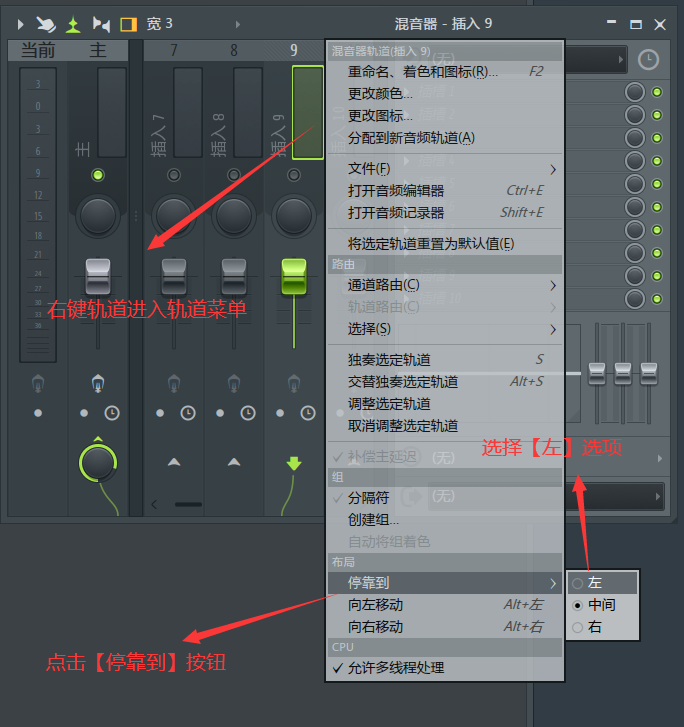
图3.轨道右键菜单
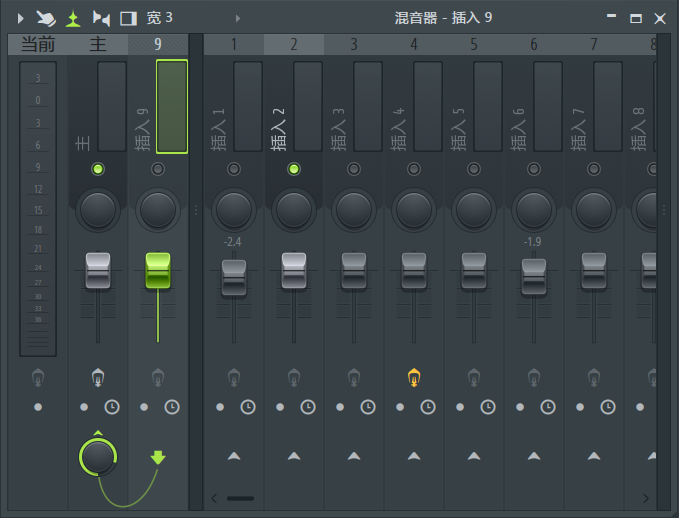
图4.轨道停靠
- 在我们录制轨道音频时fl studio会按照其原始配置命名音频文件,并且保存在fl studio根目录下,这难免会对我们的文件整理工作造成一定的混淆,那么如何在录制前自定义录制音频文件的名称和保存路径呢:我们只需要右键点击【录制】按钮,在弹出的【录制到】浏览界面下更改文件名和文件储存路径后再点击右下角的【保存】按钮即可。
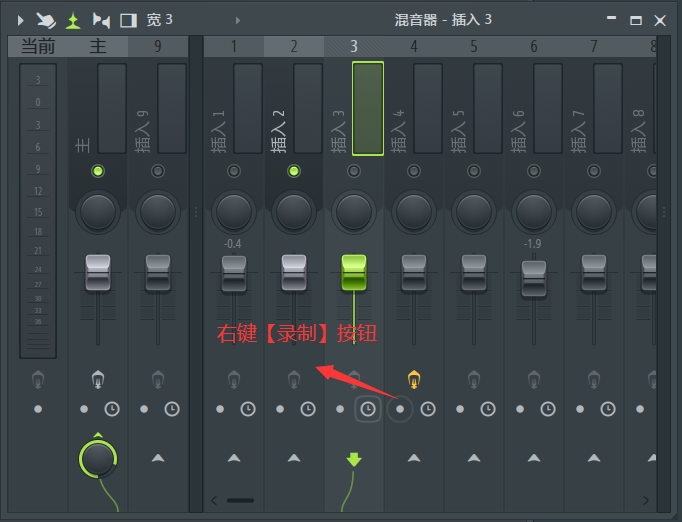
图5.【录制】按钮
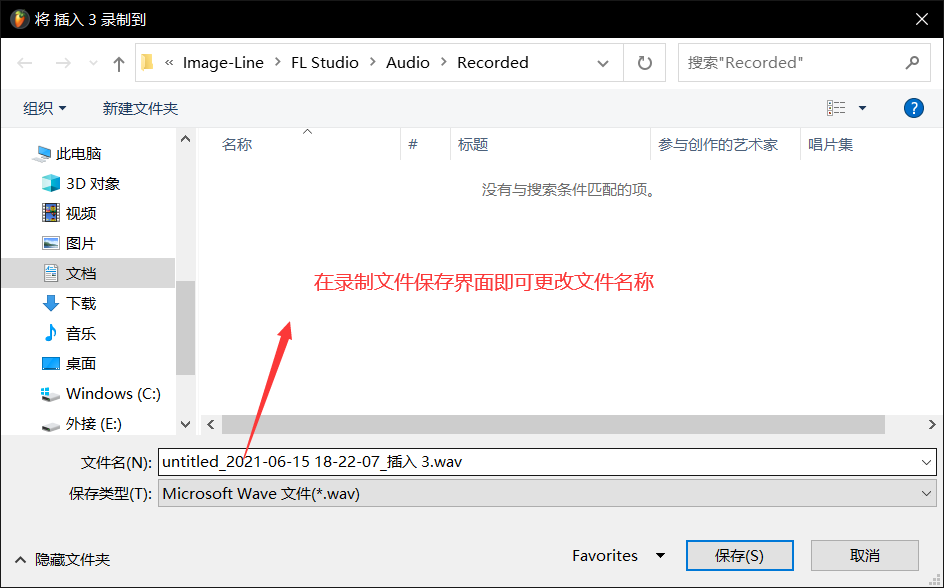
图6.录制文件保存界面
以上便是关于fl studio混音器的一些使用小技巧,希望我们的文章能对您的音乐创作有所帮助,如需获取更多关于fl studio编曲软件的相关资讯信息,请访问fl studio中文官网。
作者:Noel
展开阅读全文
︾
读者也访问过这里: