发布时间:2024-01-23 10: 32: 00
品牌型号:联想ThinKpad
系统:windows7 64位旗舰版
软件版本:FL Studio 21
FL Studio是一款功能非常强大的宿主软件,很多小伙伴都喜欢使用FL Studio编写电子音乐,因为其内置的效果器可以编写出意想不到的电音歌曲,给编曲者很多创作灵感,同时,FL Studio的演出模式可以模拟电音打碟,给电子音乐编曲带来了很多便利。下面给大家介绍,FL Studio演出模式怎么用,FL Studio表演模式如何设置的相关内容。
一、FL Studio演出模式怎么用
FL Studio演出模式可以通过电脑键盘或者外接的MIDI键盘来实现。电脑键盘相较于MIDI键盘有一定的缺陷,因为电脑键盘的按键没有MIDI键盘多,所以如果想要演出的歌曲比较长,就无法进行全部演出。但是同时,电脑键盘相较于MIDI键盘更加的常见,即使没有MIDI设备的小伙伴也可以通过电脑键盘使用FL Studio演出模式。
为了方便大多数小伙伴理解FL Studio演出模式,下面使用电脑键盘给大家讲解一下FL Studio演出模式的使用方法。
1.下图是已经设置好的演出歌曲,这个歌曲纵向被分为16块,横向被分为4列,如下图所示。
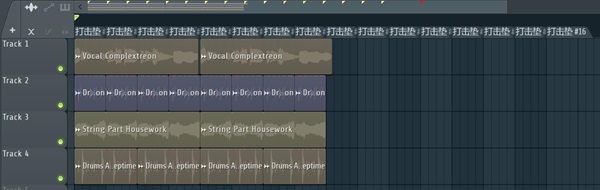
2.横向第一列对应电脑键盘中的数字键1-8,横向第二列对应电脑键盘字母Q列10个字母,横向第三列对应电脑键盘字母A列9个字母,横向第四列对应电脑键盘字母Z列7个字母。

3.想要使用电脑键盘实现FL Studio演出模式,需要在FL Studio工具栏中点亮“打字键盘”按钮,再点击“播放”按钮,就可以使用FL Studio演出模式了。

二、FL Studio表演模式如何设置
上文给大家详细介绍了在FL Studio中如何使用电脑键盘实现演出模式,那么在使用之前又该如何设置呢?接下来给大家详细介绍一下。
1.在FL Studio菜单栏中选择“选项”下的“MIDI设置”,也可以使用快捷键F10打开此选项窗口。
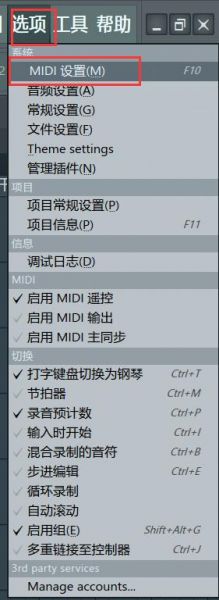
2.在弹出的窗口中,滑动鼠标滚轮将“表演模式”选项参数值设置为“1”。
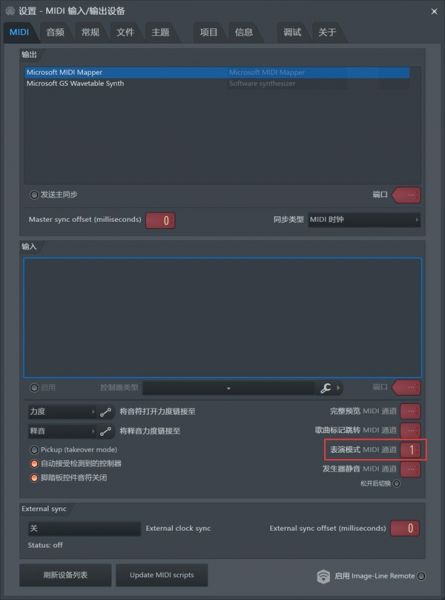
2.在菜单栏选择“工具”下的“宏”-“为表演模式做准备”,对歌曲进行切片处理,以便于电脑键盘或者MIDI键盘控制。
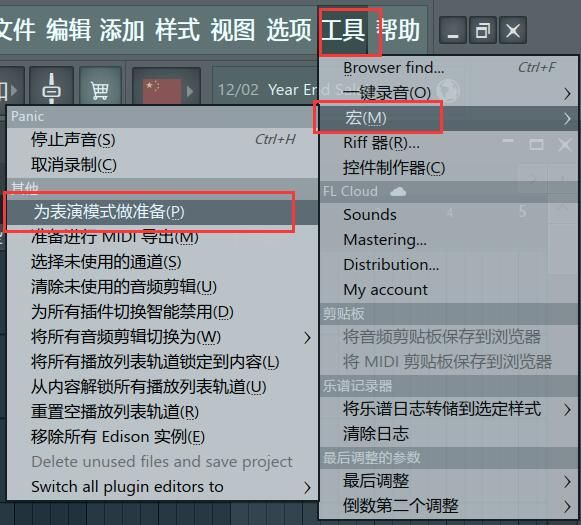
完成以上操作,FL Studio表演模式就设置完成了,想要实现FL Studio表演模式,可以参考上文。
三、FL Studio表演模式是什么意思
很多小伙伴不了解什么是FL Studio表演模式,其实FL Studio表演模式就是通过一些外部按键或者鼠标控制歌曲切片,实现的一种表演模式。
FL Studio表演模式可以让一首歌曲有很多变化,有利于激发编曲者的编曲思路,是非常强大又有趣的一项功能,这也是FL Studio优于绝大多数编曲软件的原因之一。
另外,FL Studio表演模式非常像DJ打碟,通过不同按键控制音乐走向,让音乐在手中绽放不同的听觉盛宴,因此很多制作电子音乐的编曲者非常喜欢使用FL Studio进行电子音乐创作。
小伙伴在理解FL Studio表演模式时,可以将此模式看成是一种打碟设备,只不过区别于传统打碟,FL Studio表演模式是通过宿主软件实现的,下图是一组FL Studio表演模式实例。
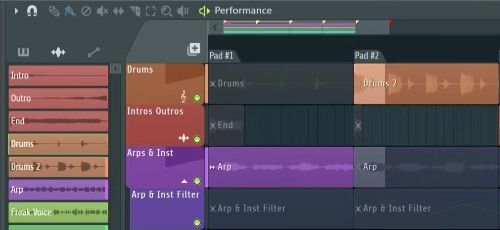
总结:以上就是FL Studio演出模式怎么用,以及FL Studio表演模式如何设置的全部内容。本文不仅给大家介绍了FL Studio演出模式的使用方法以及表演模式的设置方法,还给大家详细介绍了什么是FL Studio表演模式,希望能帮助到有需要的小伙伴。
作者:子楠
展开阅读全文
︾