发布时间:2021-06-21 10: 55: 23
软音源在编曲过程中是非常重要的一项内容,许多乐器的声音都要依此来制作。编曲软件FL Studio不仅有着丰富的自带软音源,同时也可以添加第三方软音源,以及效果器。这样更方便我们在创作中得以制作更丰富的内容。
下面就让我们来看看FL Studio是如何添加软音源的吧!
一、插入自带软音源
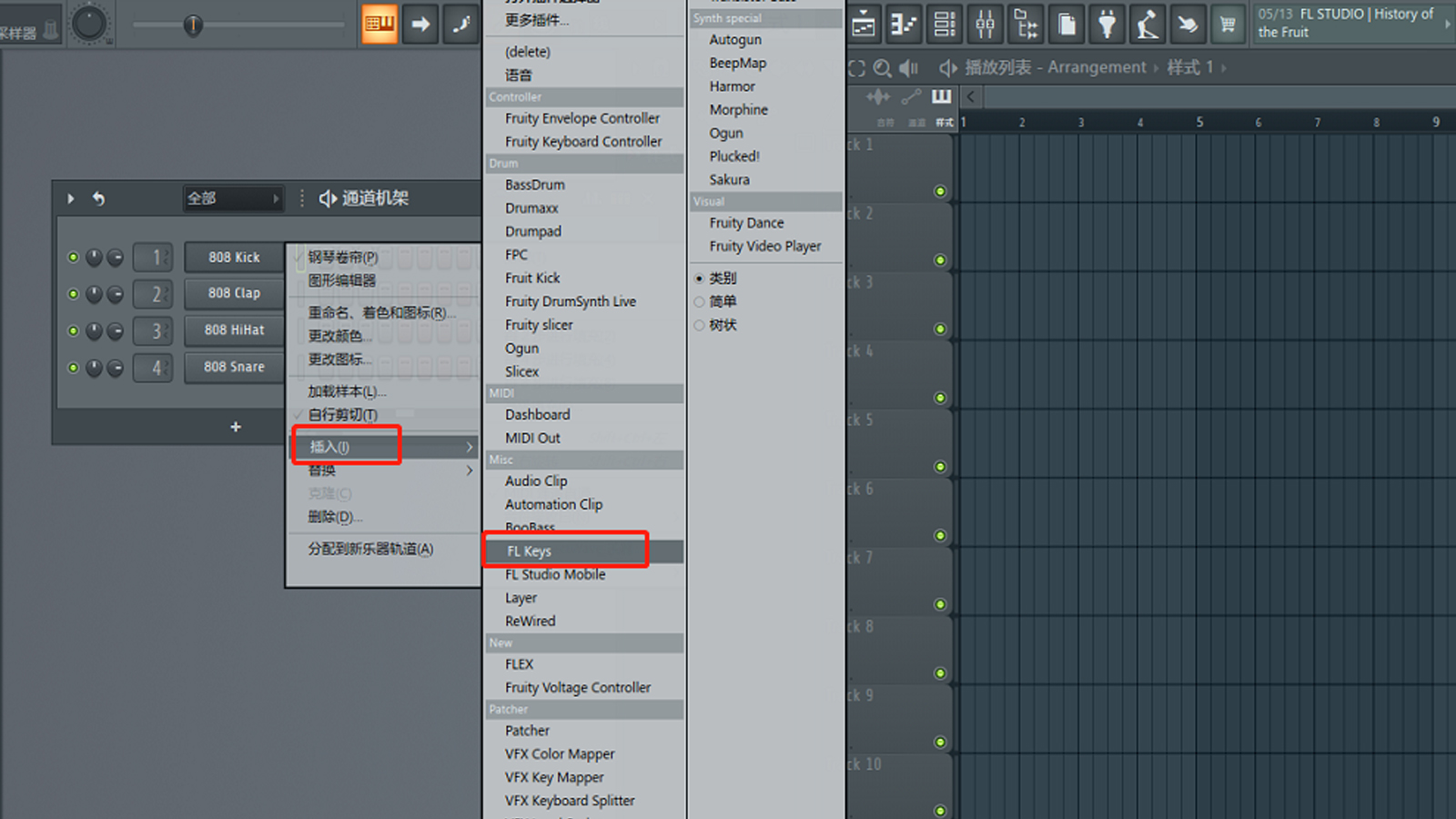
图1:插入自带音色界面
首先,打开FL Studio主页,在通道机架上已经有了四种软音源,如果我们需要添加其他软音源,右键通道机架上的任意一个软音源,单击“插入”,便可在下拉菜单内找到许多软件自带的软音源,如FL Keys,单击便可添加。
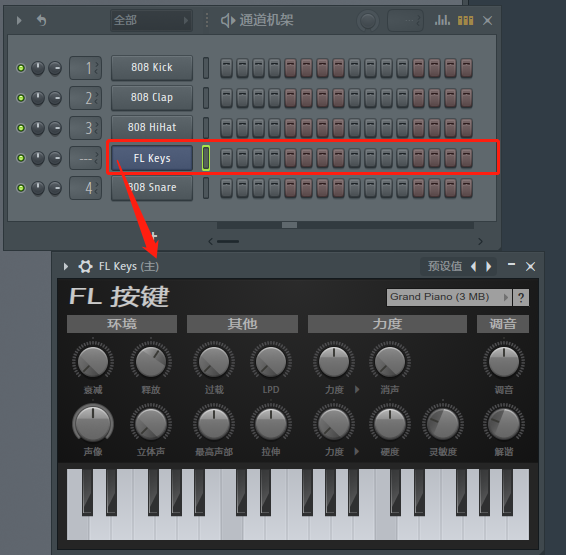
图2:插入软音源界面
在新添加的软音源效果器上,单击钢琴键盘便可发声。然后,在通道机架上我们进行编辑,便可使用了。
下面再让我们来看看FL Studio如何添加第三方软件音源吧!
二、添加第三方软音源
1.扫描位置

图3:选项下拉菜单界面
我们将第三方软音源或者效果器下载至计算机后,进入FL Studio主界面,打开“选项”下拉菜单,单击“管理插件”,启动管理插件面板。
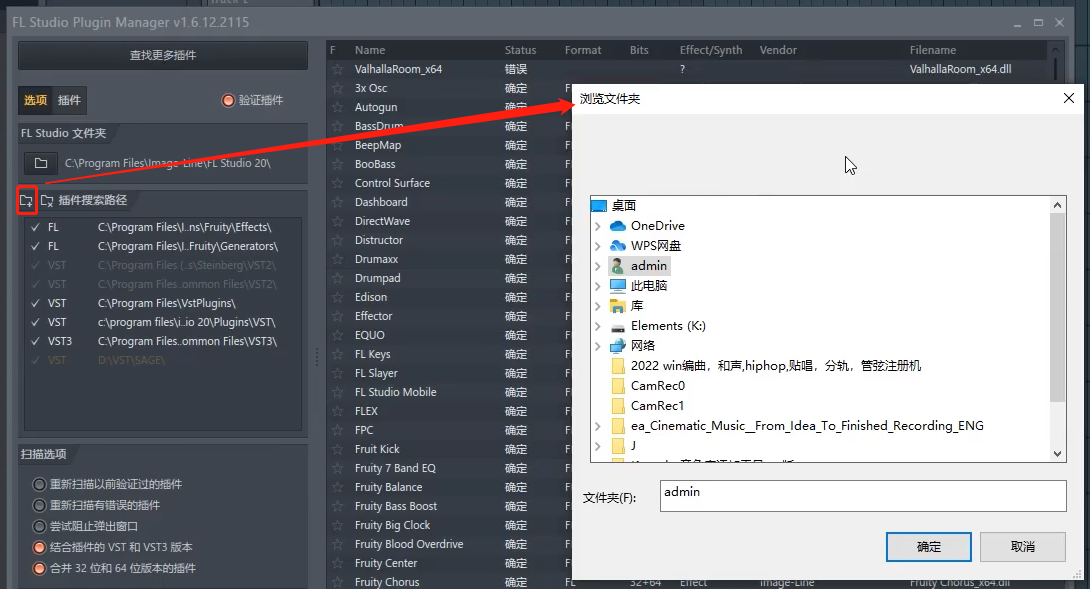
图4:扫描第三方音源界面
打开FL Studio管理插件面板后,单击“插件搜索路径”位置带“+”号的文件夹按钮,我们在计算机文件夹内查找符合自己计算机的第三方软音源,比如64位的计算机就要选择64位的软音源,32位的计算机就要选择32位的软音源。添加完路径后,单击顶部“查找更多插件”,右侧便会出现扫描结果。
2.添加软音源
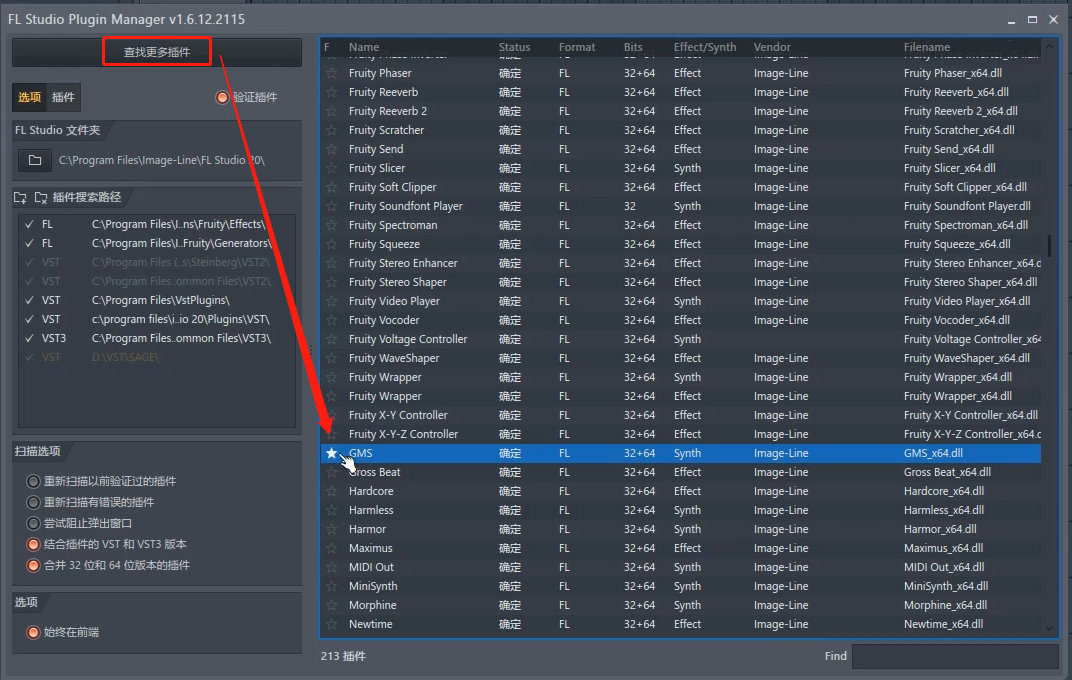
图5:添加软音源界面
当我们要启用某一个软音源时,单击该软音源,前面变为五角星时便添加成功了。当我们要使用该第三方音源时,如图1步骤一样,右键,“插入”,在下拉菜单内查找图5步骤添加的软音源就可以添加了。
简单总结,当我们使用FL Studio添加软音源时,可以直接右键通道机架内软音源,单击“插入”,在下拉菜单查找添加即可。除了添加自带软音源外,也可以添加第三方软音源。通过“选项——管理插件”路径,打开管理面板,在此面板扫描出需要的软音源,启动后,再如自带软音源一样添加即可。
更多有关FL Studio编曲软件实用技巧,请持续关注FL Studio中文官网!
作者:伯桑
展开阅读全文
︾