发布时间:2021-07-21 10: 16: 03
fl Studio是由Image Line BVBA公司开发的一款音乐编曲软件,其不仅能对各种音频文件进行实时编辑,还为我们提供了许许多多的音乐创作插件,为我们探索音乐世界提供了一个功能强大的平台。
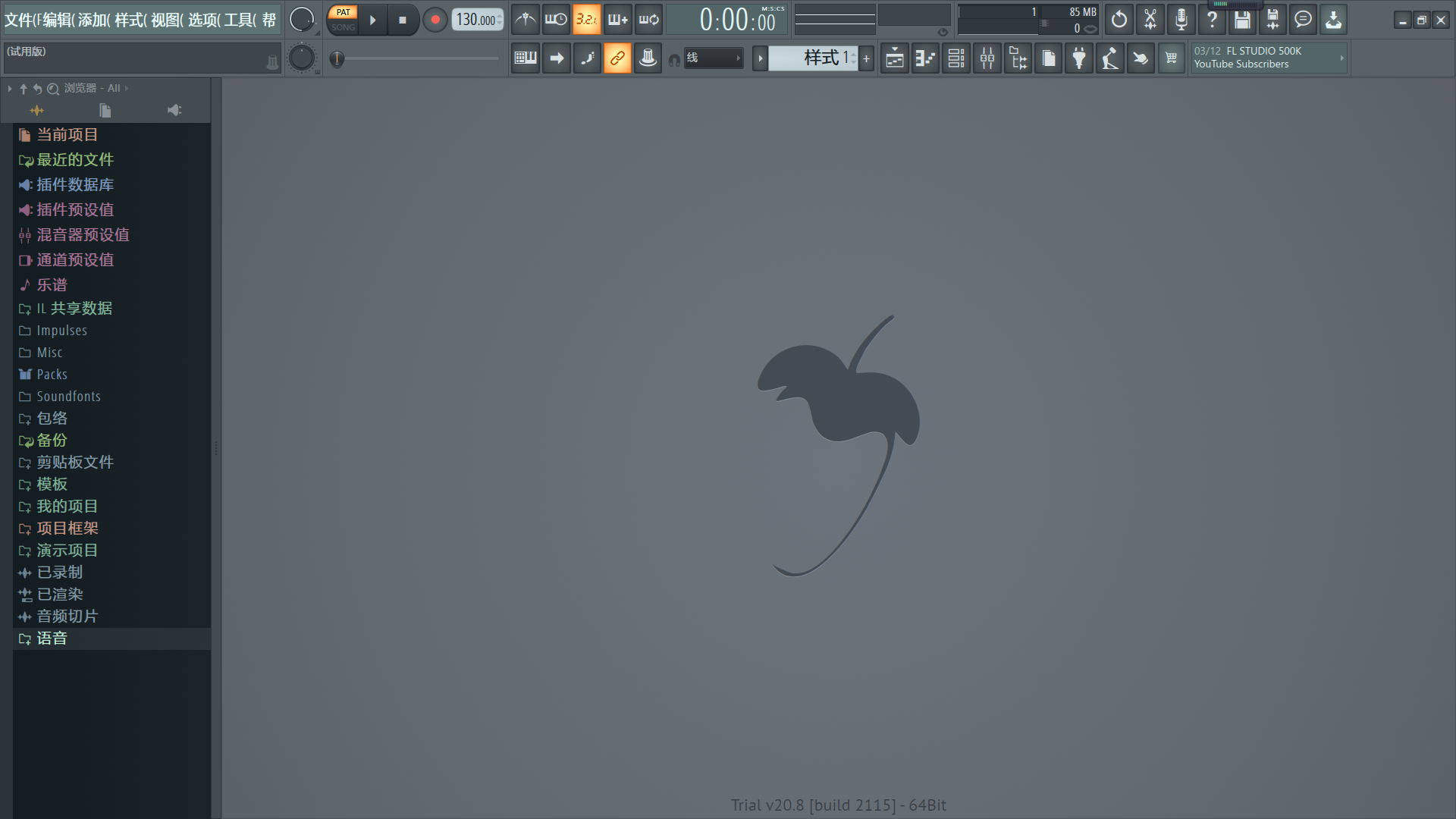
图1.fl studio主界面
对于初学者来说,fl Studio的混音器的使用应该是重中之重,熟练掌握fl Studio混音器的使用方法可以为我们创作的音乐添加上各种各样的效果,今天我们便为大家带来使用fl Studio营造双声道立体音效的具体步骤,并在讲解的过程中为大家详细说明fl Studio混音器的使用方法,还等什么呢,快来看看吧:
在具体操作之前,我们需要先了解一下立体音效的产生原理:当同一音源发出的声音传到我们的耳朵时,根据音源所在位置的不同,我们双耳各自听到的声音之间会有一定的延迟,这个延迟经过大脑的处理便形成了立体音效
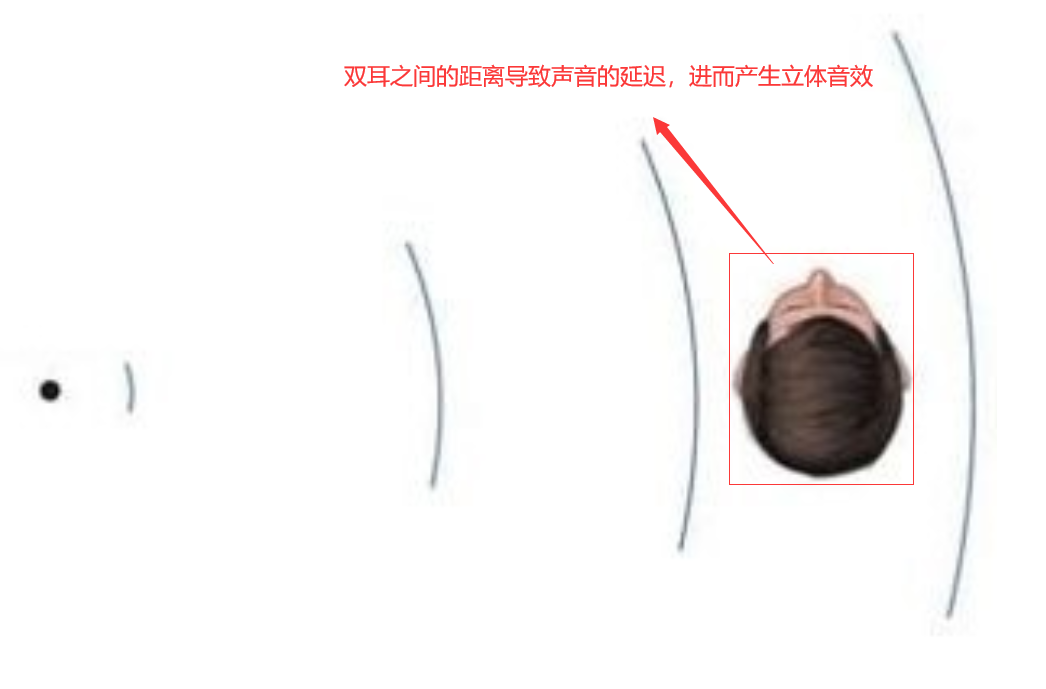
图2.立体音效
了解立体音效的形成原理后我们便可着手为自己的音乐添加立体音效:
步骤一:分配混音器音轨;
打开【混音器】与【播放列表】两个窗口,在混音器在【插入1】音轨控制器上方右键,在右键菜单中选择【分配到新音频轨道】选项,此时【播放列表】窗口中便会新增一个【插入1】音频轨道,同样的,为【插入2】分配一个新的音频轨道;
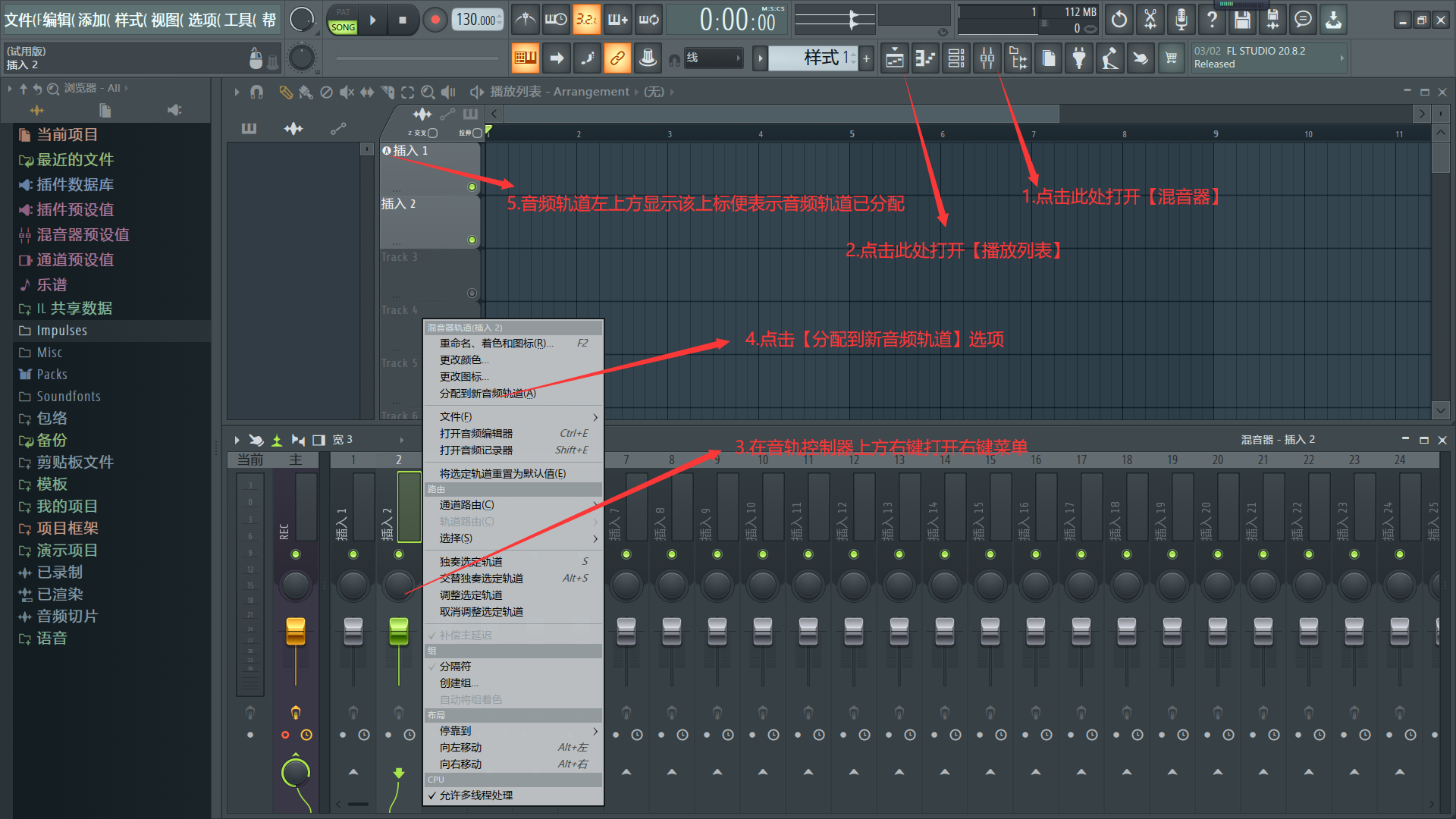
图3.分配音频轨道
步骤二:将音频文件添加至轨道中:
将音频文件复制为名称不同的两份,分别拖入播放列表【插入1】和【插入2】轨道中,注意不要将同一份文件放入两个轨道中,否则只能激活一个轨道的音频输出;
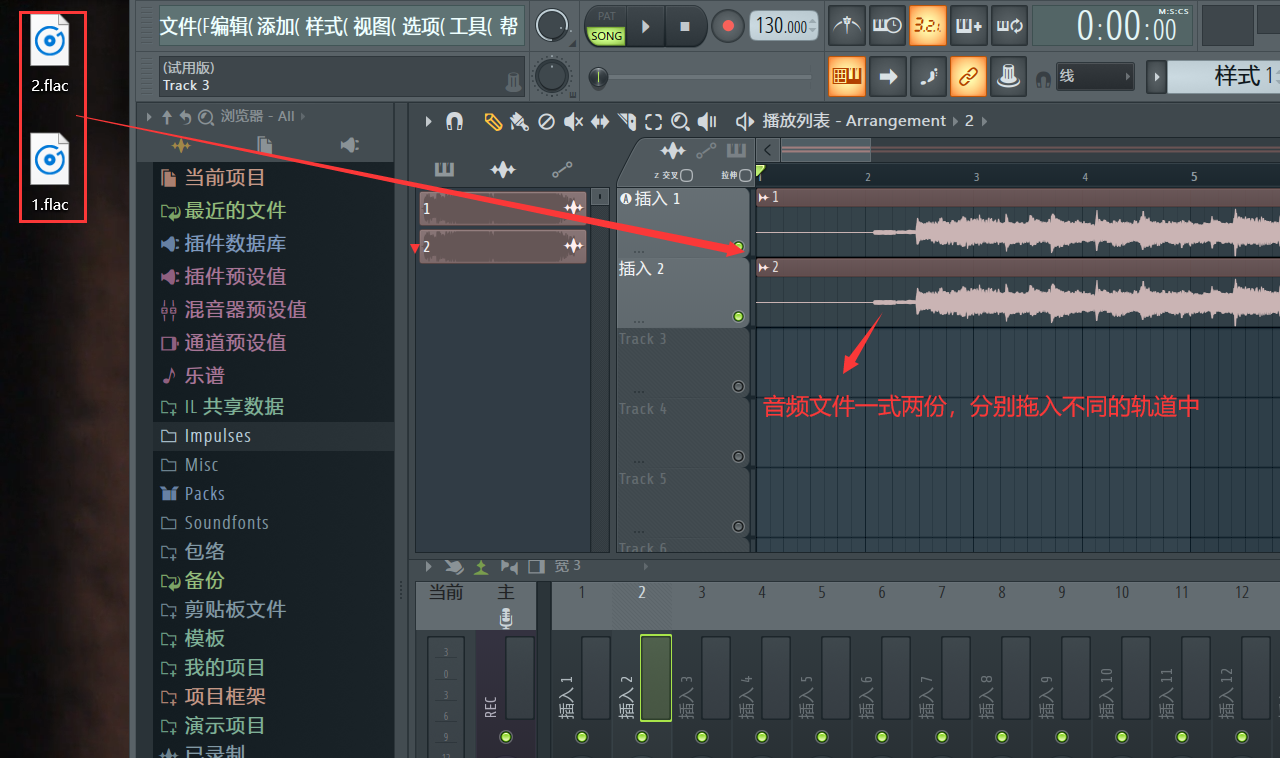
图4.导入音频文件
步骤三:配置声道;
点击并按住【插入1】声像调整按钮并将其值向左旋至最大,此时【插入1】音频轨道便屏蔽右声道输出,同样的,屏蔽【插入2】音频轨道的右声道输出;
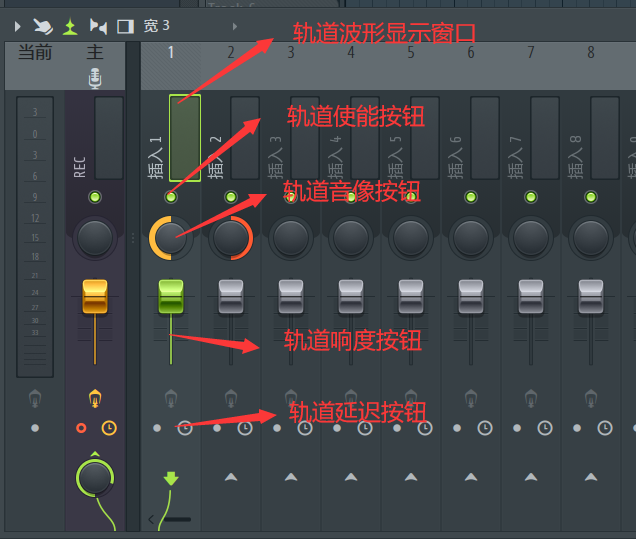
图5.音像按钮设置
步骤四:设置轨道音像延迟;
点击【插入1】轨道延迟按钮,选择【以ms为单位】选项,在弹出的延迟设置界面中设置延迟具体数值,延迟数值越大立体音效越强,但是数值过大会导致音频质感的下降,建议为10-30ms;
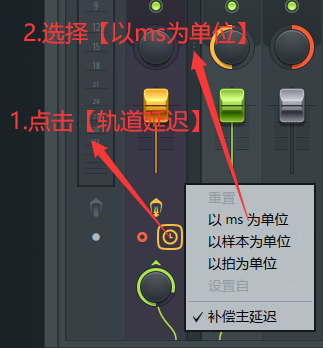
图6.设置延迟
以上各步骤设置好之后我们可以试听一下自己的音频,怎么样,是不是很有立体感呢,如需获取更多关于fl Studio这款编曲软件的信息,请访问fl Studio中文官网。
作者:Noel
图片来源:图2:百度百科
展开阅读全文
︾