发布时间:2022-03-23 11: 10: 17
电脑型号:华为MagicBook
系统:window10系统
FL Studio版本:20.8
随着互联网技术发展,我们能够无时无刻通过电脑或者手机来保留录音。那么经常会遇到这样的问题:录音中存在某段不需要的音频,或者想在录音中间增加其他声音,也就是需要对录音进行剪切以及剪辑修改,此时就需要使用电脑或者手机音频编辑工具。下面将阐述电脑录音怎么剪切不想要的部分 电脑录音怎么剪辑修改。
一. 电脑录音怎么剪切不想要的部分
电脑录音被广大用户所使用,不同的用户使用电脑录音用途也不一样,比如有的用户通过电脑录音功能录制课程发布到网上,有的用户通过录音来纠正自己不准确的发音,也有的用户通过电脑录音功能进行歌曲创作等。

图1 电脑录音
我们在录音过程中,经常会遇到录音质量不高,或者需要删除或者剪切部分不需要的录音。那么为了解决这个普遍的问题,下面将阐述电脑录音如何剪切或者删除不需要的音频。

图2 录音
第一步就是需要确定录音剪辑工具,电脑音频剪辑工具非常丰富,比如goldwave、Audacity、FL Studio编曲软件等。为了展示电脑录音怎么剪辑不想要的部分,这里通过FL Studio编曲软件进行演示。
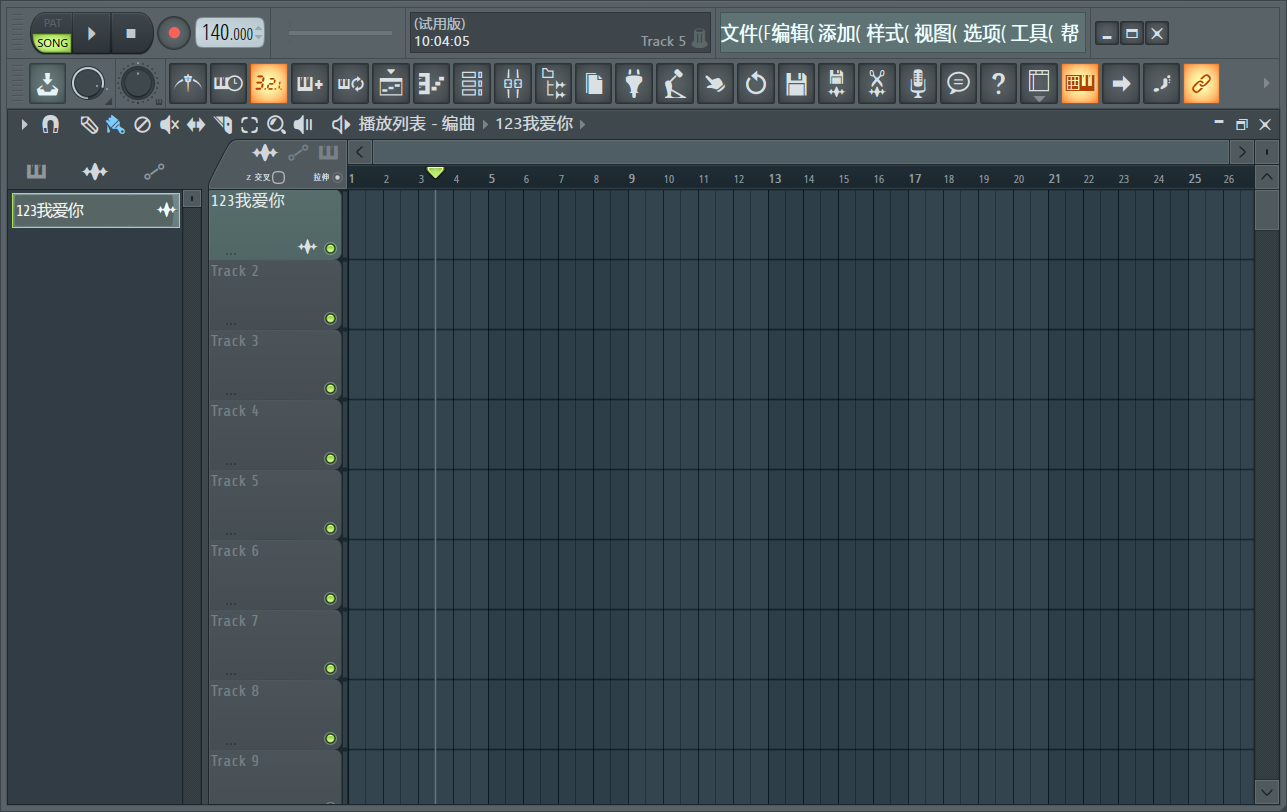
图3 FL Studio主页
点击FL Studio编曲软件顶部菜单栏“视图”-“播放列表”,将录音拖入加载到播放列表轨道,然后点击“播放列表”工具栏将不需要的部分剪切分离。
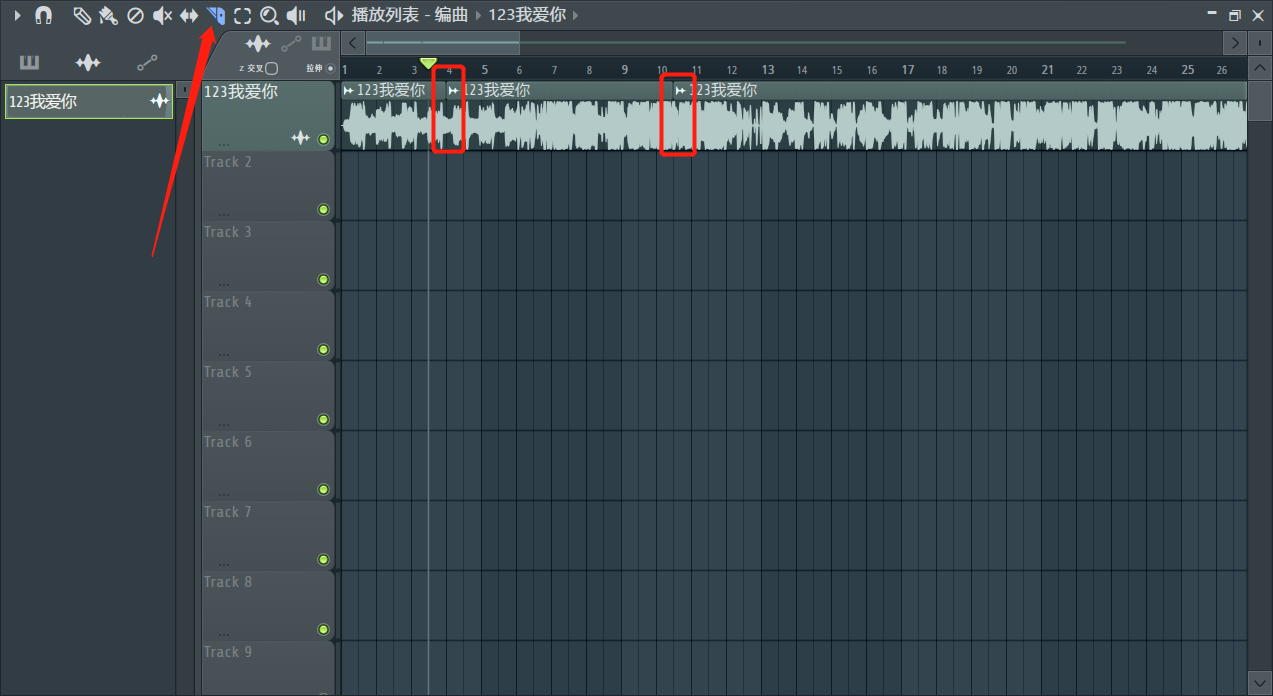
图4 分离录音
最后点击“播放列表”的“删除”工具,选中被分隔开不需要的录音,并且右击鼠标即可剪切不想要的录音,最后将两侧录音左右移动即可重新形成完整录音。
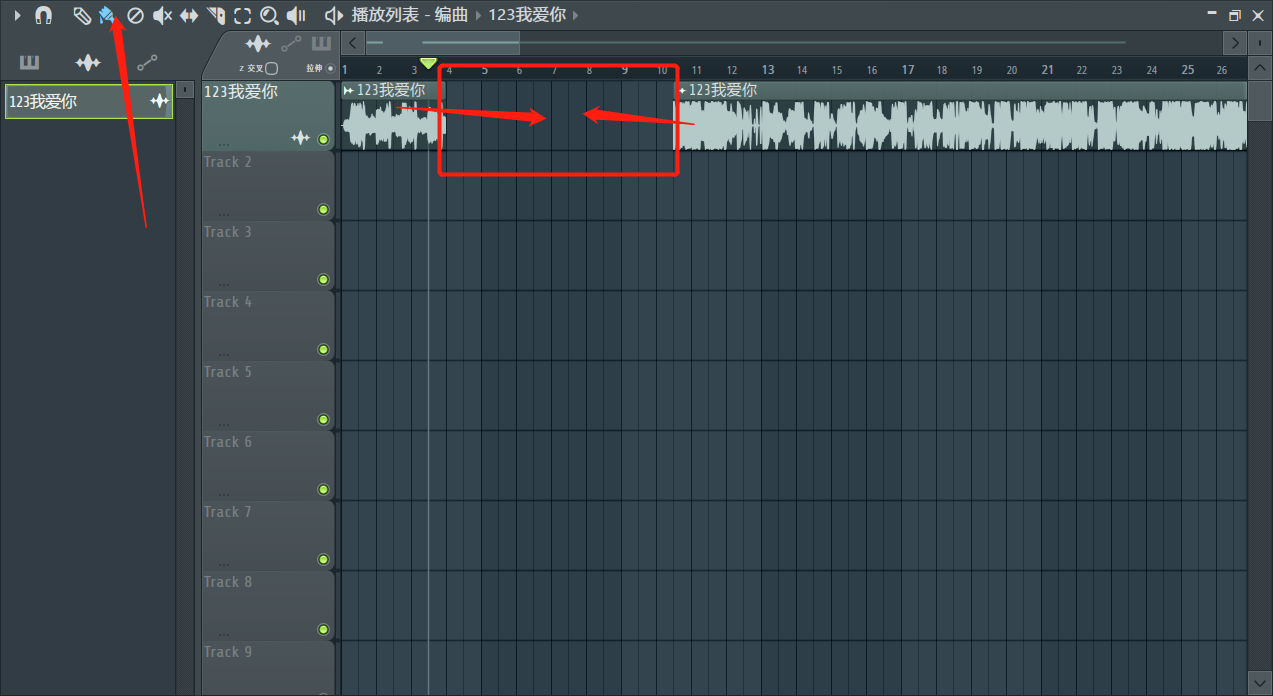
图5 剪切录音
二. 电脑录音怎么剪辑修改
电脑录音剪辑修改操作和电脑录音剪相比,电脑录音剪辑修改难度更高,并且所需要的软件要求也更高。为了给更好的演示电脑录音剪辑修改操作,这里使用GoldWave工具。
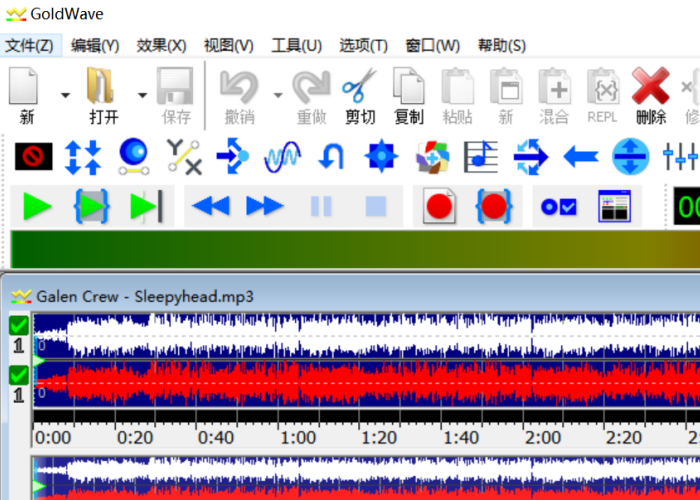
图6 GoldWave主页
这里展示音频剪切、复制以及合并。点击GoldWave顶部菜单栏“打开”,并且重复操作两次,选择打开两个不同的录音,GoldWave中间主区域将显示刚打开的音频。
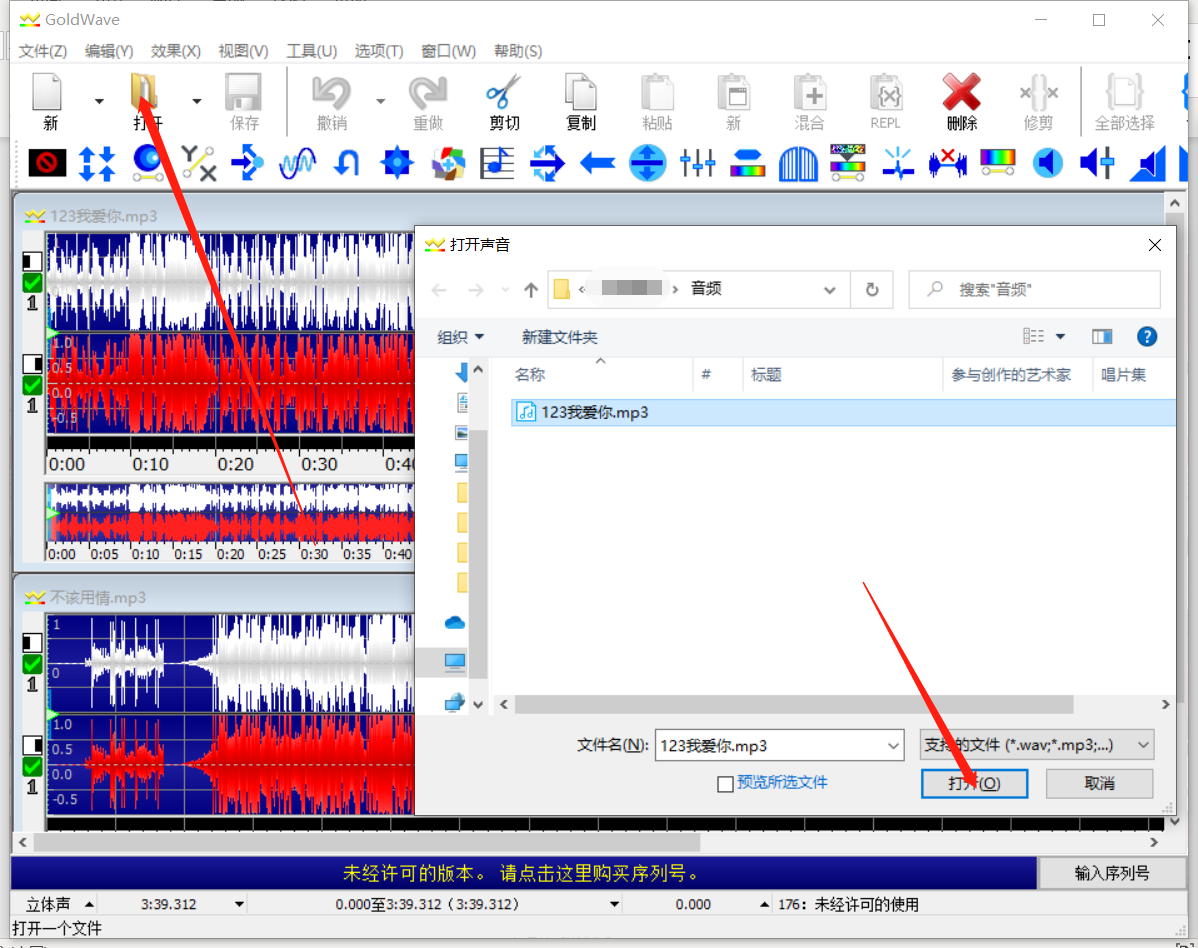
图7 打开录音
设置标记。标记分为两种,分别是开始标记和完成标记,设置方式有两种。一是通过拖动鼠标方式设置开始标记和完成标记位置。二是选中并鼠标右击某个开始位置或者结束位置。
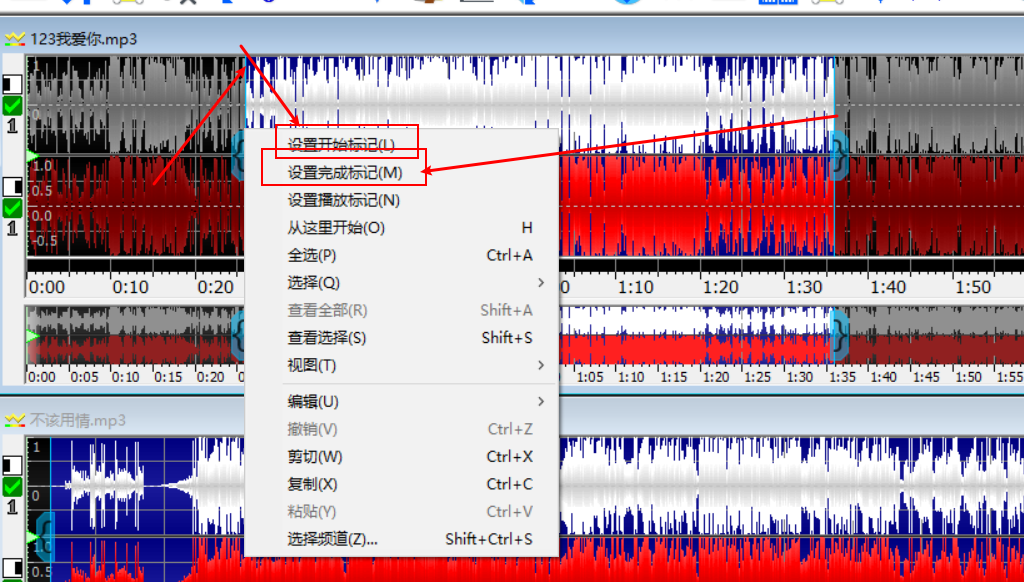
图8 设置标记
录音剪切或复制。设置开始和完成标记之后,点击顶部工具栏“剪切”或者“复制”即可。
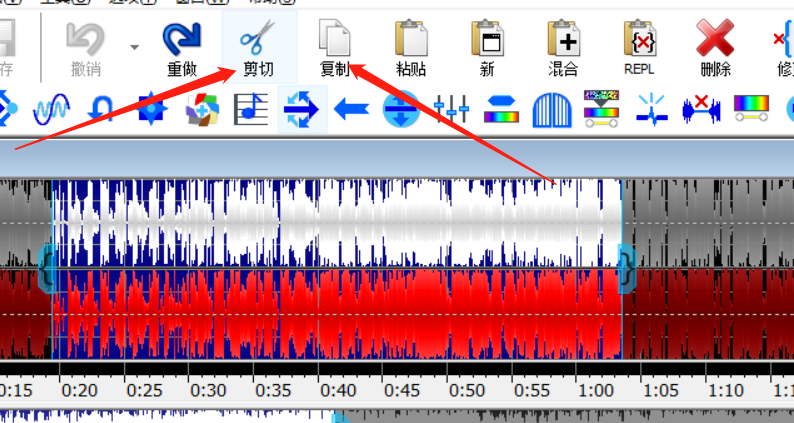
图9 音频剪切/复制
得到剪切或者复制的录音后,在其他音频轨道选择合适的位置,并将其粘贴到合并位置。这里演示是将录音合并到其他录音的结束位置,当然也可以将录音合并在中间、开头等位置。
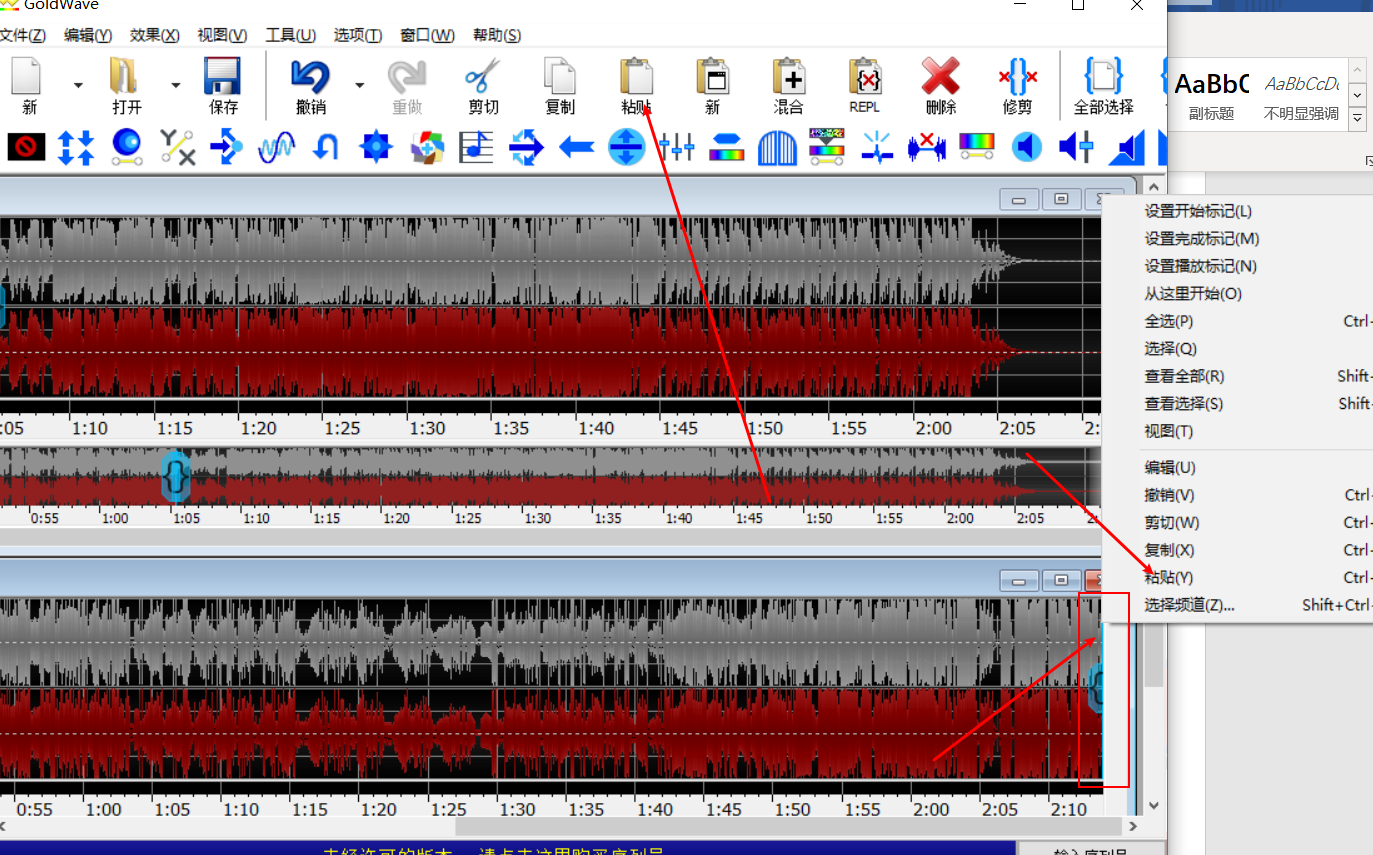
图10 音频合并
这篇文章阐述了电脑录音怎么剪切不想要的部分,电脑录音怎么剪辑修改。首先展示通过FL Studio编曲软件剪切电脑录音不想要的部分,然后通过GoldWave工具展示了录音的剪辑修改,包括剪切、复制以及合并操作。

作者:独行侠
展开阅读全文
︾