发布时间:2022-08-19 09: 48: 50
品牌型号:联想ThinkPad E14
系统:Windows 10家庭版
软件版本:FL Studio 20.0.3
如何对一段音频进行采样?对一段音频进行采样时,首先应当了解采样工具,通常对音频文件进行采样的工具为DAW软件。此类软件在采样时要比音频编辑类软件更精准。在DAW软件采样时,最重要的是采样器,采样器的使用是采样的关键。下面我们详细来看介绍吧!
一、如何对一段音频进行采样
如果广义地讲采样,音频录制也属于采样。但当面对复杂的音频内容时,想要精准采集部分元素,录制已不能解决问题。此处我们将以FL Studio混音软件为例,展示如何采集一段音频中的人声。
1. 启用插件

图1:添加下拉菜单界面
首先,启动FL Studio,单击顶部菜单栏【添加】,展开下拉菜单。这里我们需要用到Slicex插件,在下拉菜单内找到该插件并打开(如图2)。

图2:Slicex采样器界面
采样时,只需将音频文件导入Slicex采样器,然后对其音频文件进行切片便可。
2. 导入音频
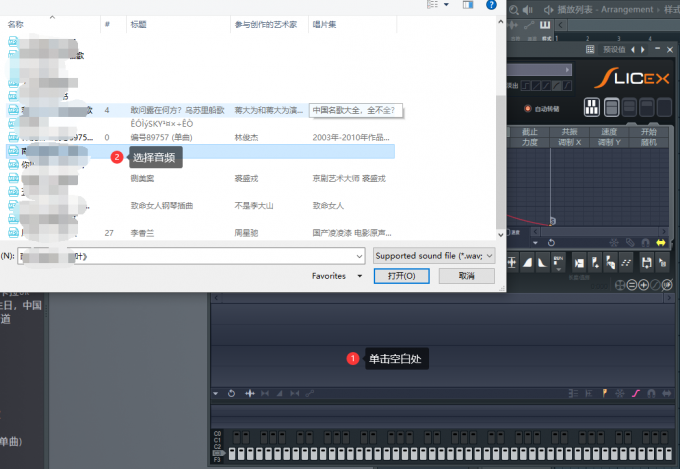
图3:导入音频文件界面
直接单击Slicex采样器空白位置,在弹窗内选中音频文件,便可将音频文件导入至采样器。

图4:已添加音频文件界面
3. 自动切片

图5:自动切片界面
导入音频文件后,单击展开工具栏【区域】按钮,选择【自动切片】,选择切片方式,如【钝化自动切片】或【锐化自动切片】,顾名思义钝化切片即音频采样范围比较广,而锐化切片则便是采集得更细致。

图6:编辑切片界面
如果对自动切片不满意,鼠标置于切片上,按住左键,可移动切片。
4.关联钢琴卷帘
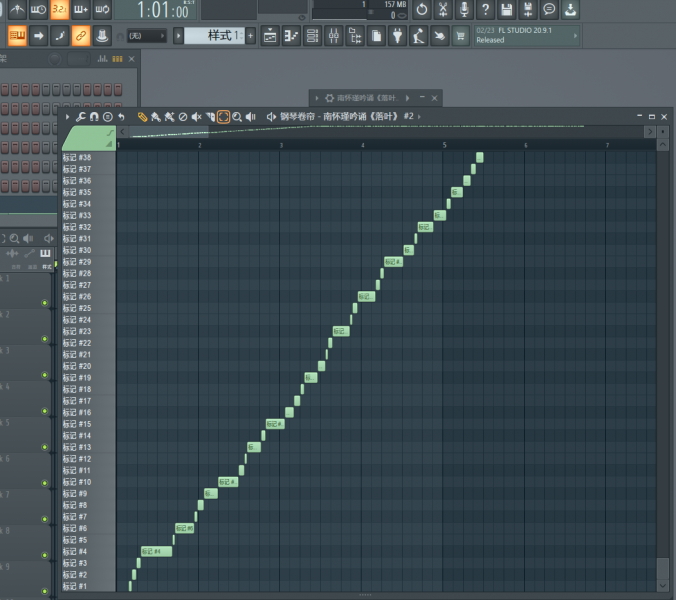
图7:钢琴卷帘窗口界面
在Slicex采样器完成切片后,打开【钢琴卷帘】,其切片将会以音频段的样式分布于【钢琴卷帘】内,此时可以对各音频段进行编辑,调整音高、声像、时长等,右键单击音频段可将其删除。
5.匹配混音台

图8:匹配混音通道界面
首先,单击工具栏调取【混音台】,然后鼠标置于【通道机架】音频位置,滚动滑轮,使其与混音台通道相匹配。如此,便对一段音频文件进行了比较细致的采样。
二、采样器如何使用
在第一部分我们介绍了如何对一段音频文件进行采样,其中我们使用了Slicex采样器。下面我们再简单复盘采样器的使用,采样器的使用无非启动、导入音频、切片、编辑四个步骤。
1. 启动
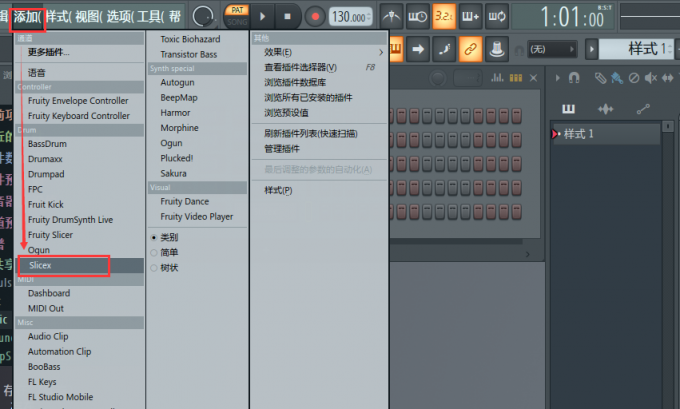
图9:启动采样器界面
通过【添加】下拉菜单,可找到Slicex采样器,单击便可启动。
2. 导入音频
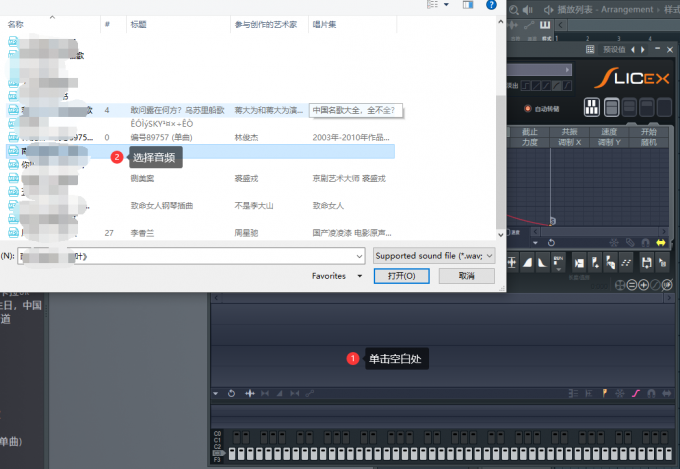
图10:导入音频界面
单击采样器空白位置,便会出现文件弹窗,根据音频文件保存路径,找到并打开音频文件,便可导入音频。
3. 切片

图11:切片界面
展开【区域】按钮,选择【自动切片】,选择切片方式即可。
4. 编辑

图12:编辑采样界面
对音频切片后,软件会对每一个音频段进行标记,鼠标按住标记标杆,可以移动标记位置。右键标记标杆,可以删除标杆。单击上方工具栏,我们可以对采样切片添加淡入/淡出效果,以及添加更多标记标杆。鼠标置于波形上方,向上滚动滑轮,可以放大波形,反之波形缩小。
三、NewTime插件如何使用
除了Slicex采样器外,FL Studio还有其他采样器,如NewTime。
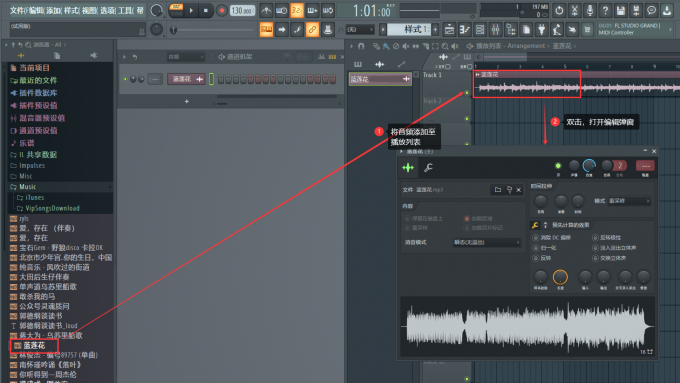
图13:打开编辑音频界面
在FL Studio音频文件列表内选中音频文件,将其拖至FL Studio播放列表内。双击播放列表内音频文件,可打开设置窗口。
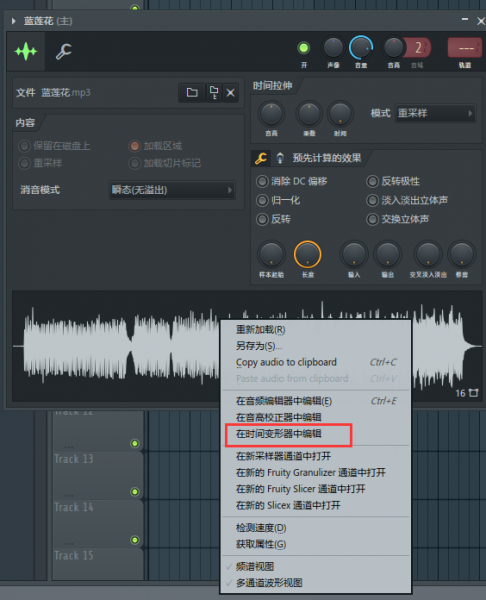
图14:选择编辑方式界面
右键编辑窗口内波形,单击下拉菜单内【在时间变形器中编辑】,便可打开NewTime插件。

图15:NewTime插件界面
将音频在NewTime切片后,单击顶部工具栏内【发送到钢琴卷帘】便可将音频切片发送至钢琴卷帘窗口内进行编辑了。
四、总结
此篇内容,重点介绍了如何对一段音频进行采样,以及采样器如何使用。对音频进行采样,我们使用了Slicex采样器,首先通过【添加】下拉菜单可以启动该采样器。启动采样器后,添加音频文件,再使用自动切片采集音频。最后,打开钢琴卷帘窗口可编辑音频文件。除了Slicex采样器,我们还简单介绍了NewTime采样器的使用。更多有关采样器的使用,请持续关注FL Studio中文网站!

作者:伯桑
展开阅读全文
︾