发布时间:2020-10-09 14: 21: 17
人声切片在各类电子音乐中都被广泛运用,在FL Studio20中我们也可以运用其自带的插件来制作属于我们自己的人声切片效果。在学完这篇文章后你就可以动手做出如Kygo、Martin Garrix等大牌制作人一般的人声切片。
步骤一:加载slicex插件来进行切片处理
如图一所示,在我们选取好一段人声后,双击点开,在它的波形图位置右击选择Open in new slicex channel。这样之后我们就可以看到如图二中我们的人声被slicex自动进行了切片处理的效果,同时我们的通道机架上也多出来了人声切片的一个专用轨道。
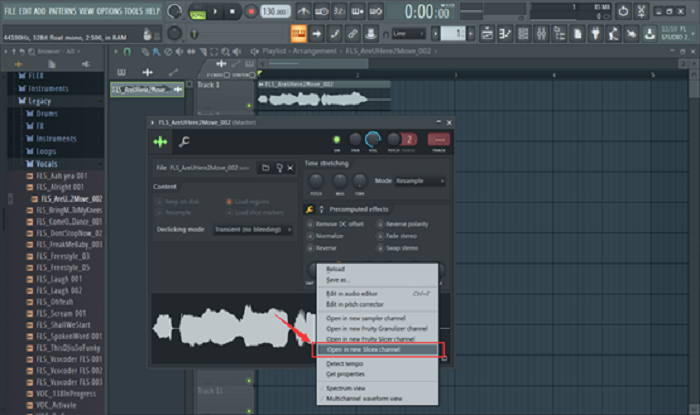
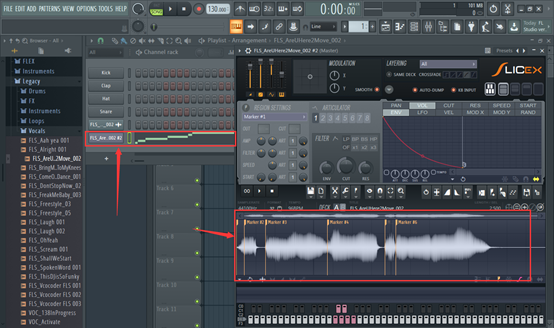
步骤二:使用slicex自定义我们的切片
我们可以看到在slicex中的波形图上有几个Marker,我们可以通过左右移动这些Marker来决定各个切片的起始和结束位置。如果我们想增加或者减少切片的数量,我们可以如图三、四所示的操作一样进行对Marker的添加与删除操作(鼠标右击即可调出如图三、四所示的菜单)。
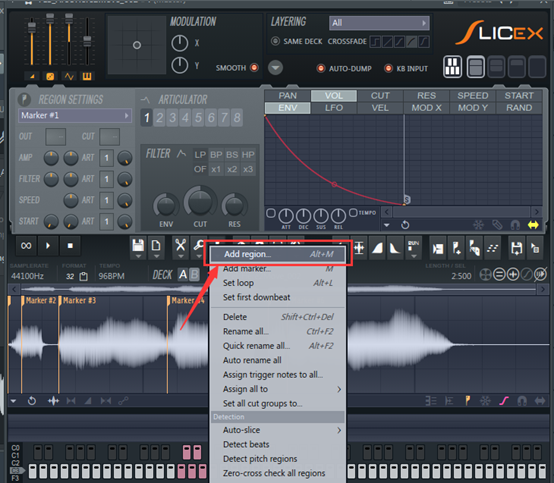
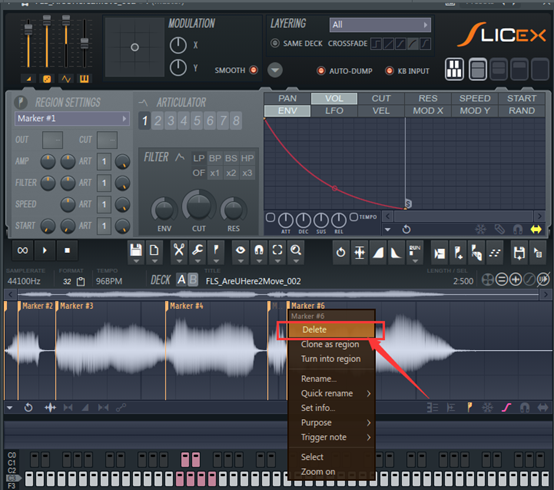
步骤三:进行人声切片旋律的编写
在对人声切片进行旋律的编写时,我们要分别从节奏型和音高下手。
首先是节奏型:我们在打开通道机架上的人声切片轨的钢琴卷帘窗后会发现到它的钢琴卷帘窗与普通乐器的钢琴卷帘窗有所不同。如图五我们可以看到:钢琴卷帘窗的左侧有几个Marker的标识,而这又对应着我们上一步中做好的人声切片。由此可知该钢琴窗的钢琴块的上下位置只代表发声的切片位置,不代表音高大小。于是,我们可以自行修改人声切片编排的位置,给我们的人声切片带上节奏型。
然后是音高:既然该钢琴卷帘窗中的钢琴块上下移动改变不了音高,我们就需要用到图六中所示的Control模块来改变音高。该模块默认是控制Velocity,所以我们需要右击导出菜单,将其切换成pitch即音高模式。这样一来,我们就可以通过上下移动Control模块的线条高度来进行对各个人声切片的音高改变了。
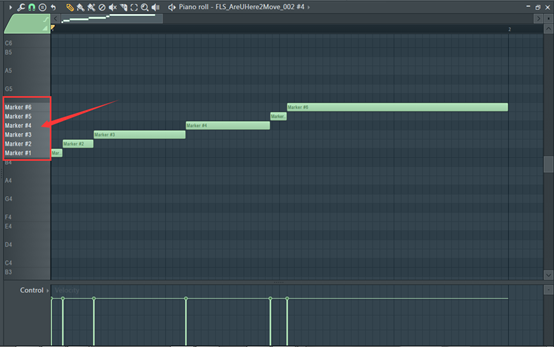
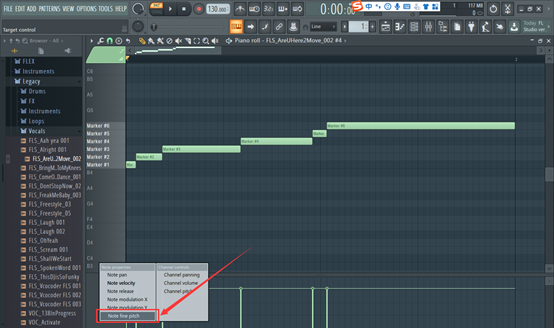
在FL Studio中如何制作人声切片教程介绍就到这里了,想要了解更多FL教程,可以到FL Studio中文网站。
展开阅读全文
︾