
发布时间:2021-11-05 10: 42: 08
在使用FL Studio这款编曲软件的过程中,经常会需要调整包络线,本文就是介绍在编曲软件FLStudio的过程中,如何调整自动控制剪辑中包络曲线的技巧,大大提高编曲效率。
首先我们要打开FL Studio,在Browser(浏览器)中依次点击Packs(音色包)->Vocals(人声),在其中选择任意一个人声音频文件,然后左键按住这个目标文件并将其拖入到Playlist(播放列表)的Track 1(1号音轨)中。在这里笔者选择用Laurie Webb Dance.wav文件作为示例,如图1所示。
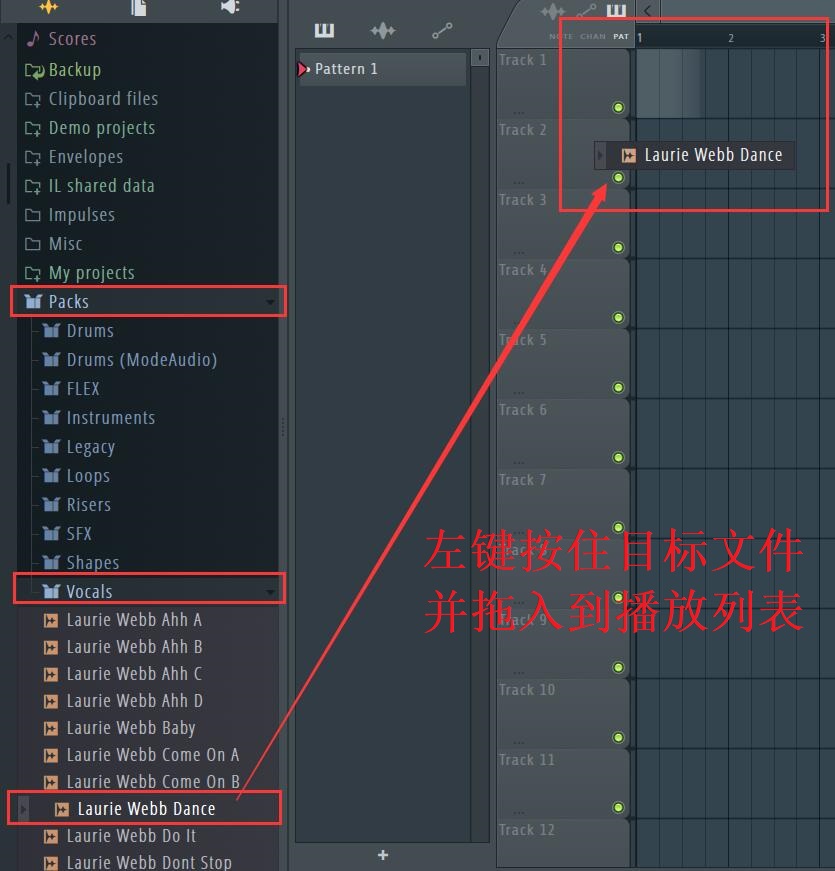
图1 拖动目标文件到播放列表
播放列表将目标音频文件加载成功后,会在1号音轨中看到它的音频剪辑,这时我们点击音频剪辑左上角的选项按钮,在弹出的菜单中依次点击Automation(自动)->Volume(音量)以创建音量的自动控制剪辑,如图2所示。
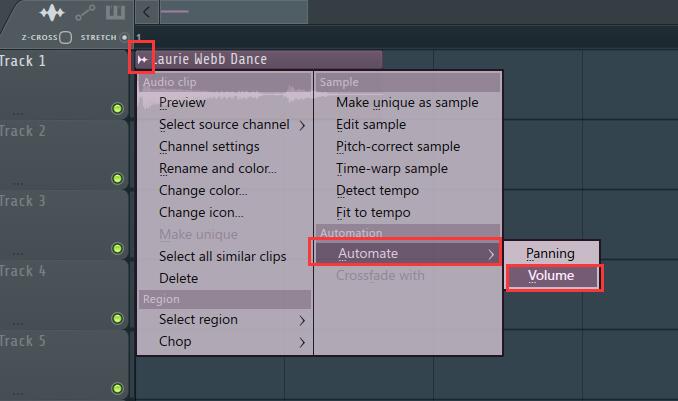
图2 创建音量的自动控制剪辑
选择了该选项后我们就可以在播放列表中的1号音轨上看到多出了Laurie Webb Dance.wav文件的音量自动控制剪辑。为了更方便地调整包络曲线,可以用鼠标左键按住这个音量自动控制剪辑然后拖到2号音轨中进行重新排列,如图3所示。
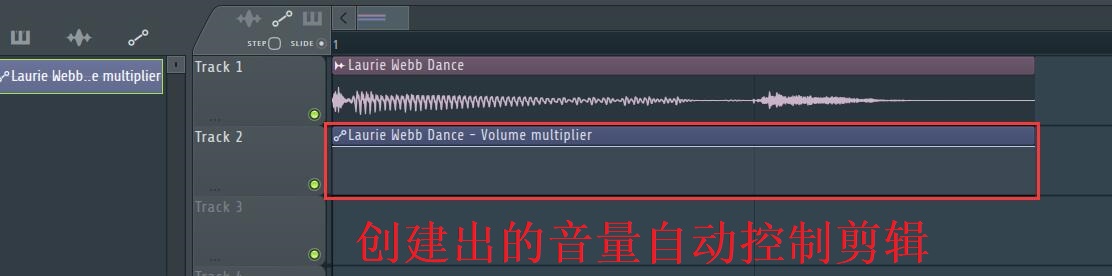
图3 排列后的播放列表窗口
接下来我们在播放列表左上方的剪辑选项栏中选择自动控制剪辑焦点,其中有STEP(步进)和SLIDE(滑动)两个指示灯,如图4所示。
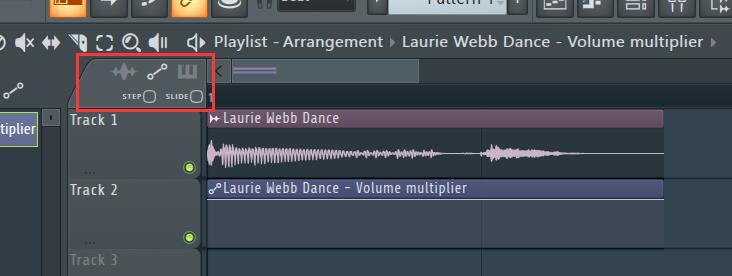
图4 自动控制剪辑焦点选项的位置
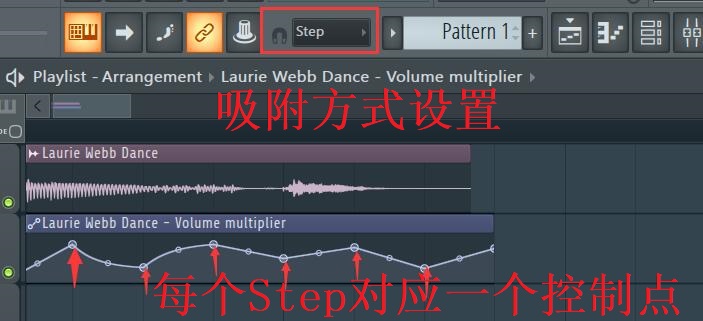
图5 按照吸附方式创建控制点
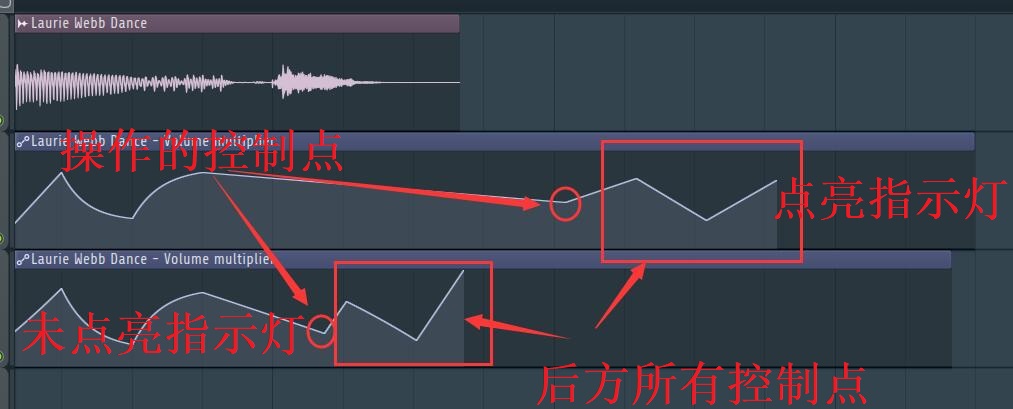
图6 指示灯点亮前后对照
总结:
这些包络曲线的调整技巧在实际操作中非常常用,如果能够熟练运用这些技巧,就可以大大减少我们调整包络曲线的时间,对我们的音乐制作过程非常有帮助。
如果想要了解更多的FL Studio使用技巧,请访问我们的FL Studio中文网站,最后希望大家都能够做出自己喜爱的音乐!
展开阅读全文
︾