发布时间:2021-09-09 11: 07: 58
FL Studio是一款界面酷炫、操作方便的音乐编曲软件,目前已更新到FL Studio 20.8版本,支持Window和Mac平台,在电子音乐制作上FL Studio 相比于其它同类软件如Cubase和Sonar,可谓是独挡一面。
Cubase主要适用于流行音乐制作,因此国内大部分流行音乐人和音乐公司都会选择用Cubase。而FL Studio则是电子音乐制作领域中的翘楚,国内外的大部分电子音乐制作人都会选择使用FL Studio。今天小编就带大家分步学习如何在Window10系统中用FL Studio 20.8来制作音乐串烧。
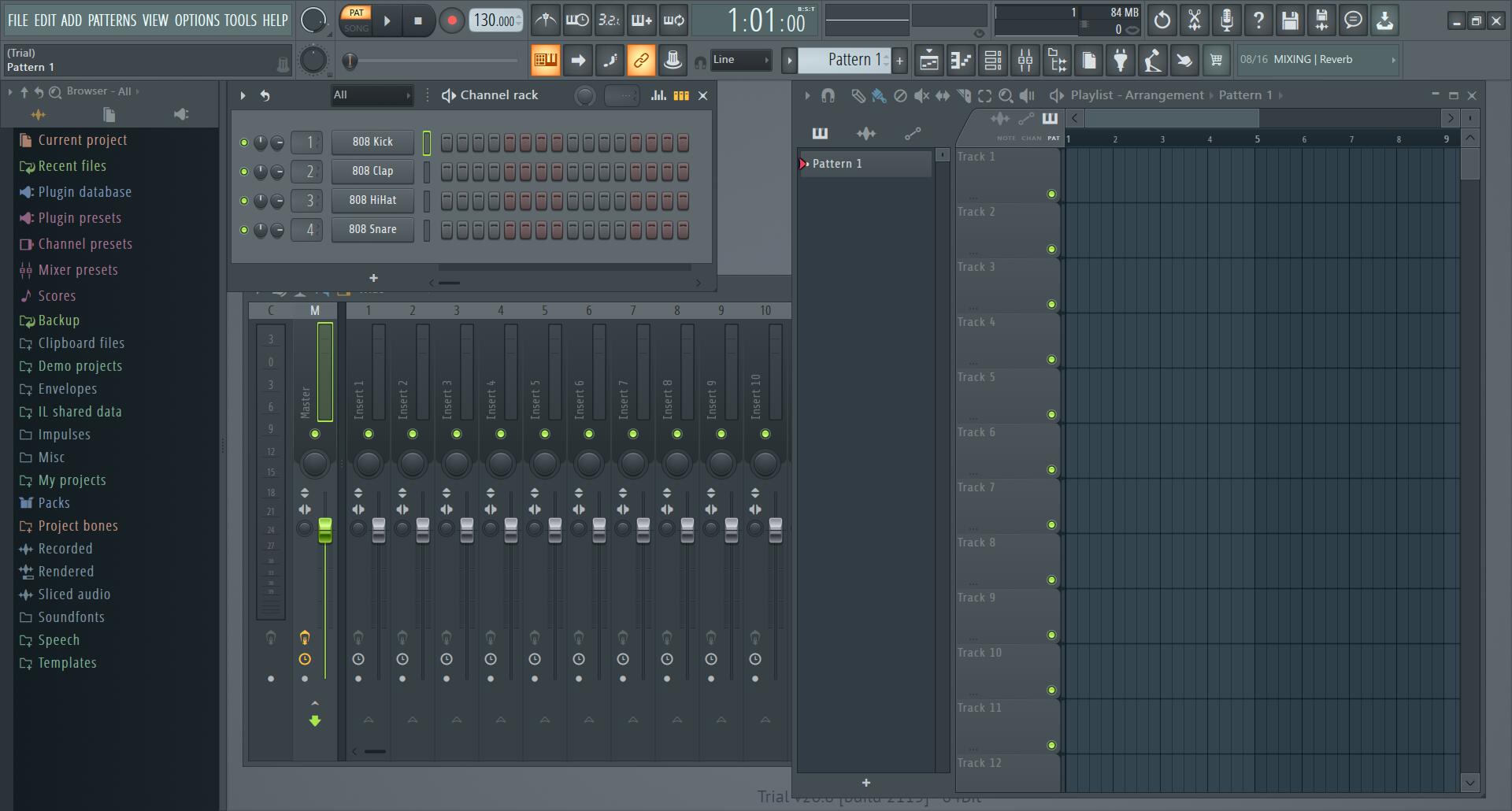
图1 FLStudio 20.8的主界面
由于制作歌曲串烧需要节奏相似的一些歌曲,所以在制作前要准备好相关的素材。在这里小编选择了两首歌作为示例,如图2。
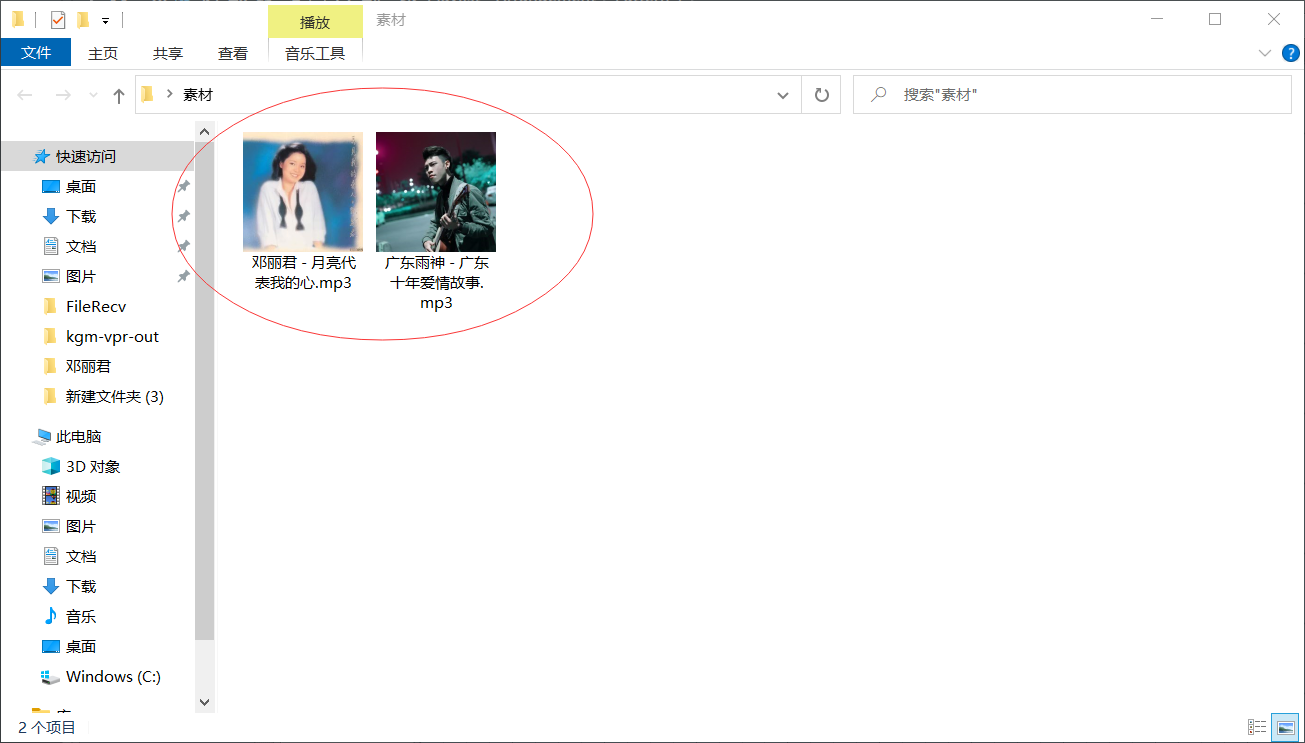
图2 串烧歌曲素材
然后用鼠标直接将歌曲按调整后的顺序拖入播放列表以进入工作状态,如图3。
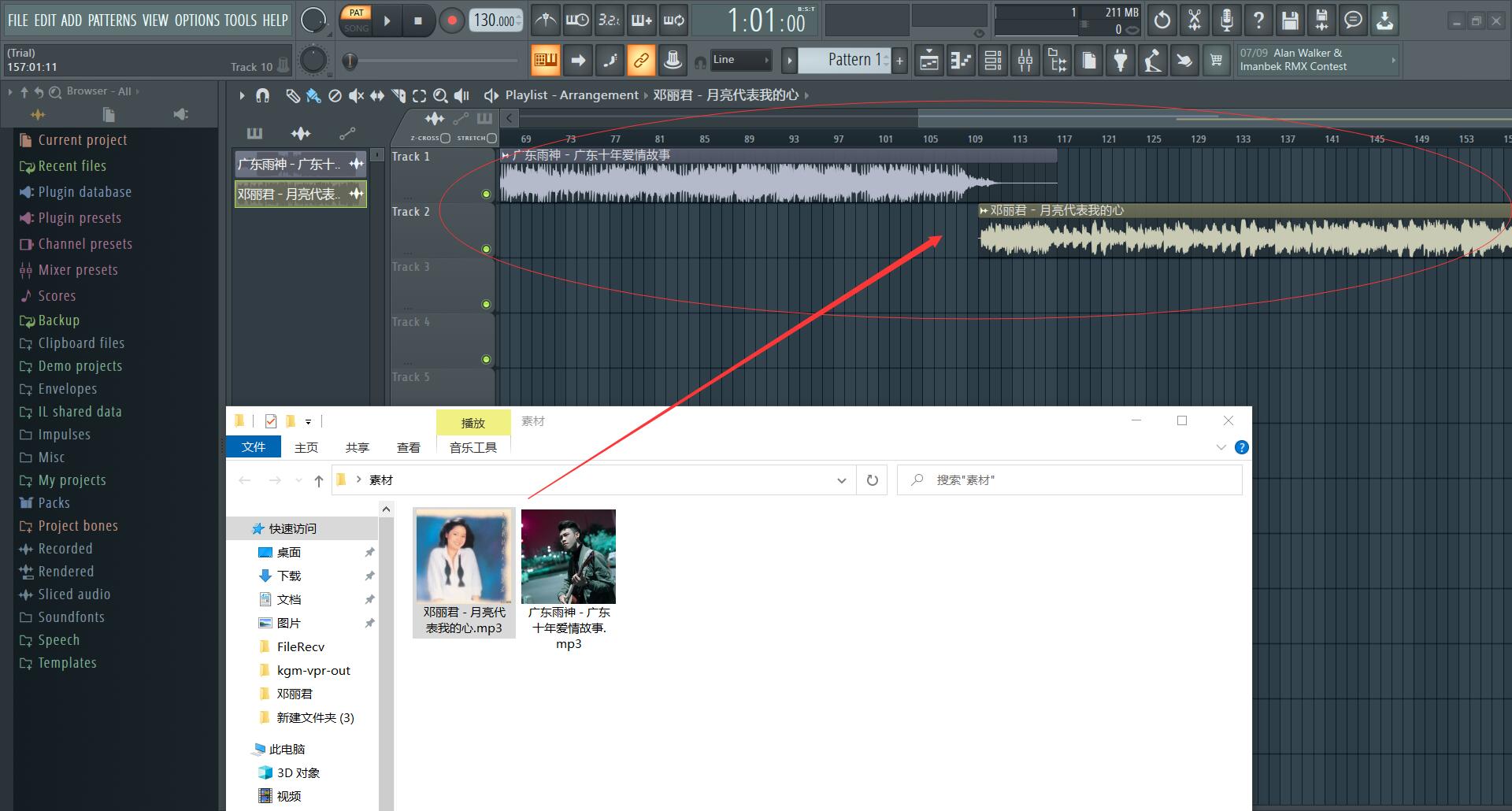
图3 拖入歌曲
鼠标箭头放在列表滚动条下面的数字上,滑动滚轮拉伸到适当大小,能较为清晰地看到样本音频频率的最高峰即可。
1、在FL Studio主界面右上方的功能面板中打开步进音序器。(如图4)

图4 打开功能面板中的步进音序器
2、然后点击第一个通道按钮,选择一首歌曲,将弹出Channel settings(通道设置)窗口。(如图5)

图5 点击通道按钮
3、找到VOL旋钮并右键单击,点击菜单中的Create automation clip(创建自动控制剪辑)选项以创造出相应歌曲的音量包络线(如图6),该步完成后用同样的方法为另一首歌曲创建音量包络线。
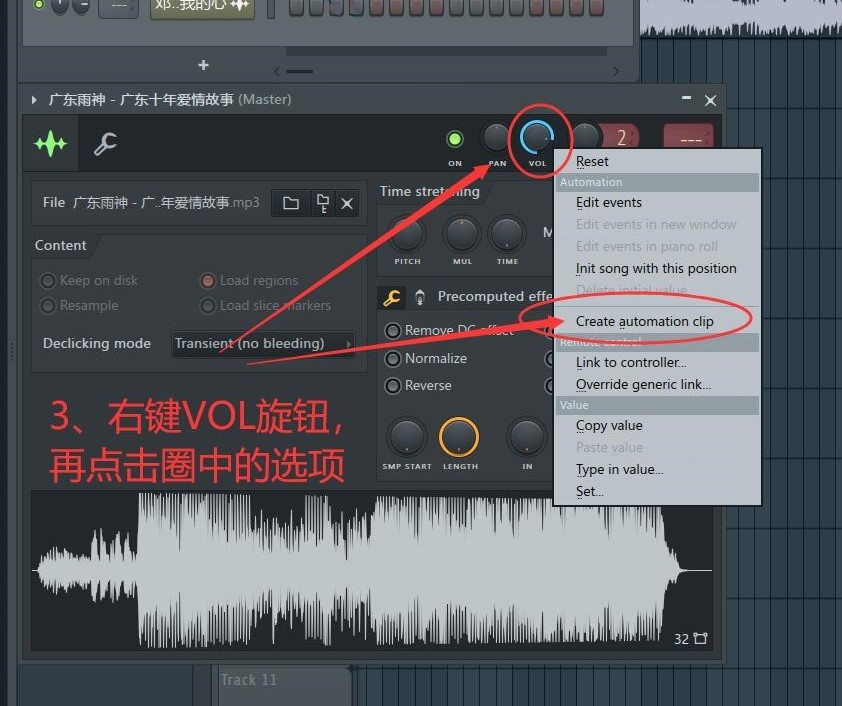
图6 点击Create automation clip选项
操作后的结果如图7 所示:
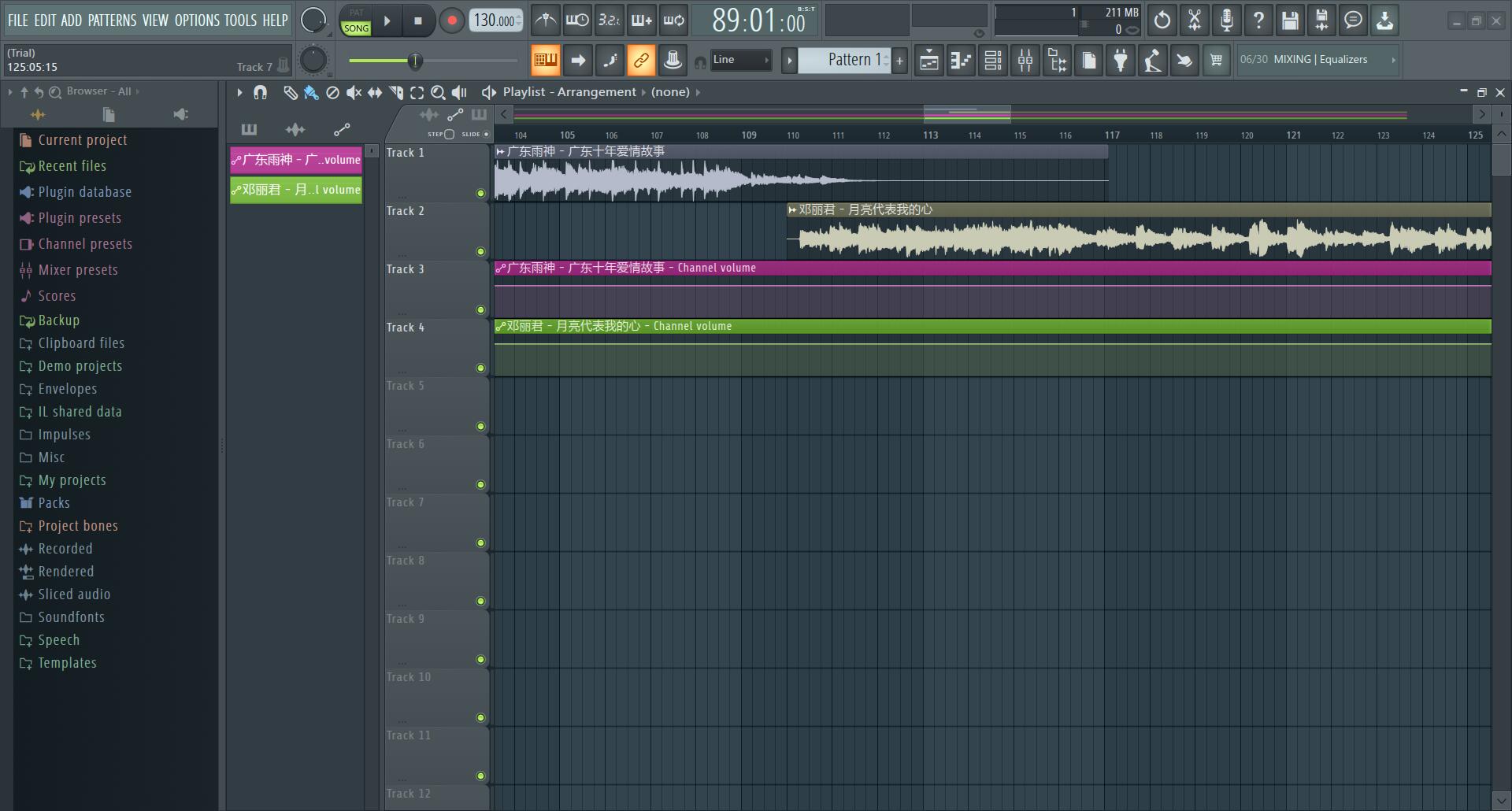
图7 得到两首歌曲的音量自动控制剪辑
将播放列表中每两份音频剪辑交接的部分适当重合,用鼠标直接拖动剪辑即可。此时我们可以在竖直方向上调整相应歌曲的音量包络线,一般会在音频剪辑的结尾处添加淡出效果,开头处添加淡入效果。
接下来通过右键包络部分产生一个控制点,这里小编创建三个控制点来制作淡出淡入效果。
注意,即使多点了一次也可以通过右键这个控制点并点击Delete选项来达到删除的目的。
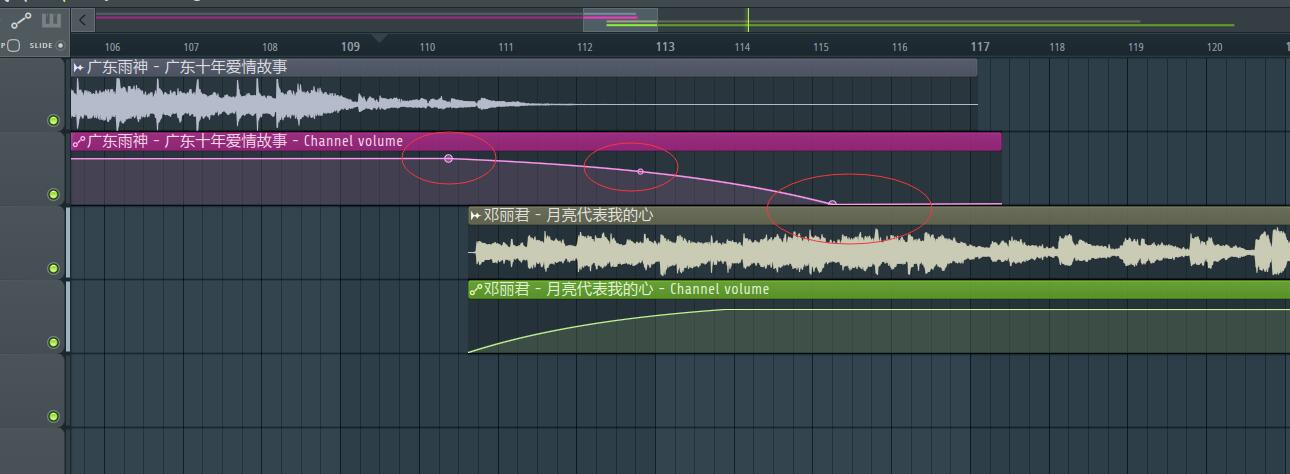
图8 通过包络控制点来调整曲线趋势
然后左键拖拽控制点以使包络曲线呈现类似“下坡”的趋势,意味着当滚动条到此进度时这首歌曲的音量按比例减小。同理,要达到下一首歌淡入的目的也可以调整为“上坡”曲线。
经过我们的一番尝试后,我们终于完成了这个作品。接下来小编教大家如何快速导出这些音频。
首先我们找到左上方的功能面板,点击file,选择Export,再点击Wave file,或者直接通过快捷键ctrl + R 呼出面板。(图9)
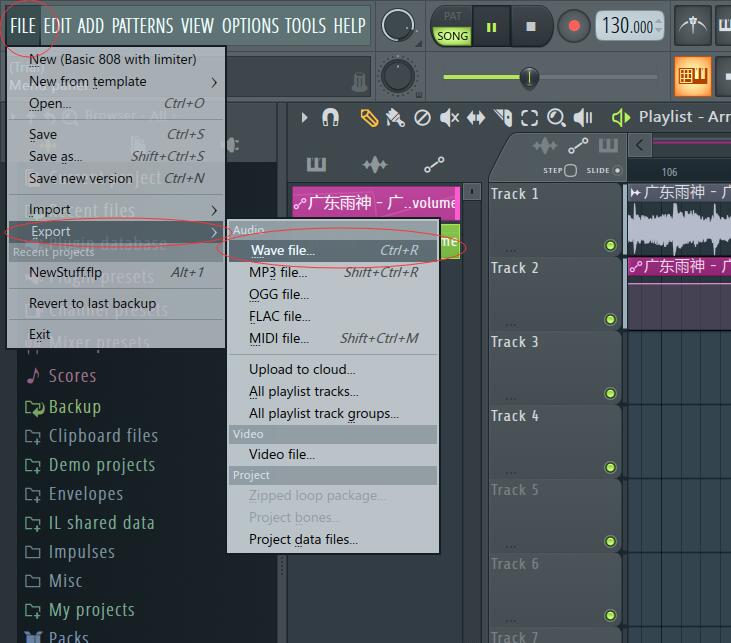
图9 导出为wave文件
点击保存后会弹出一个窗口,里面的参数全部保持默认,最后点击Start按钮就行啦!
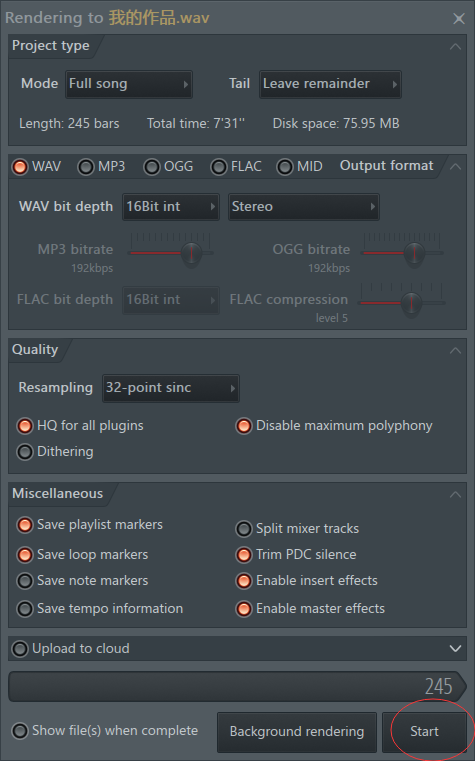
图10 点击Start
之后在指定路径生成了音频文件,就可以用音乐播放器成功播放。
FL Studio作为一款国内外电子音乐制作人们所钟爱的编曲软件,在各类音乐制作软件中也保持着较高的声誉,拥有较高的地位。
在使用FL Studio制作歌曲串烧时,选择节奏相似的歌曲作为样本会使得制作过程更为简单,并且衔接处也会有自然的流畅感。必要时还可以在衔接处用混音器进行混音,以达到作品在心目中的完美要求。至于混音的具体操作小编就不过多赘述,感兴趣的朋友们可以关注FL studio中文网站。
作者:JR
展开阅读全文
︾