发布时间:2024-04-02 13: 48: 00
品牌型号:华为matebook D14
系统:Windows 11家庭中文版
软件版本:FL Studio 21
喜欢编曲的小伙伴们一定对FL Studio这款软件不陌生,这是一款十分著名的编曲软件,以其强大的功能和简洁的界面获得了不少编曲爱好者们的青睐。在FL Studio中有一个十分实用的功能,那就是FL Studio能够对每一条音轨实现独立的控制。今天我们就来说一说FL Studio怎么剪切音轨片段,FL Studio怎么调整音轨音量。
一、FL Studio怎么剪切音轨片段
剪切音轨是我们平时在编曲过程中比较常用的功能,通常我们认为一条音轨中存在一些不合适的片段时,我们就会用到剪切音轨的功能,将不合适的片段剪掉。在FL Studio中,剪切音轨片段的具体操作步骤如下:
1、首先打开FL Studio的播放列表,播放列表中有歌曲所有的音轨。
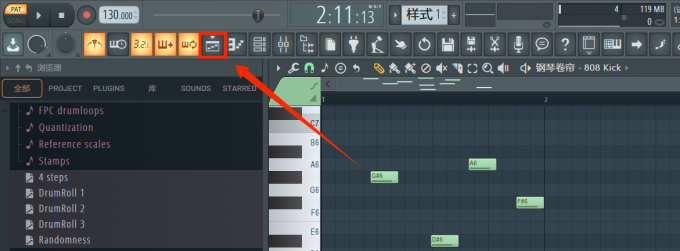
2、按住需要剪切的音轨,将音轨拖动到右侧。
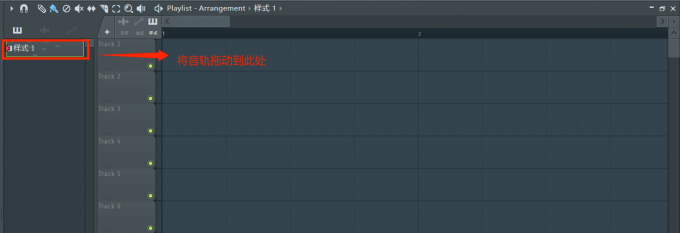
3、在上方找到剪切音轨图标,在音轨的合适位置按住右键,从上往下滑动即可完成对音轨的剪切了。
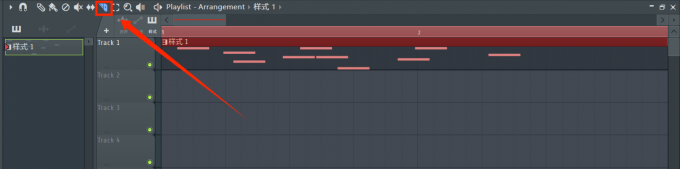
二、FL Studio怎么调整音轨音量
除了对音轨进行剪切处理之外,调整音轨音量也是我们经常用到的功能,不同的音轨代表着歌曲中不同的元素,而这些不同的元素需要进行一些调整,才能够让音乐的整体听起来更加协调。例如,副歌的音量不能高于主歌的音量;伴奏的音量不能高于人声的音量等等。而使用FL Studio调整音轨音量的具体操作步骤如下:
1、在FL Studio钢琴卷帘的下方依次点击“控制”-“音符velocity”-“通道音量”选项。
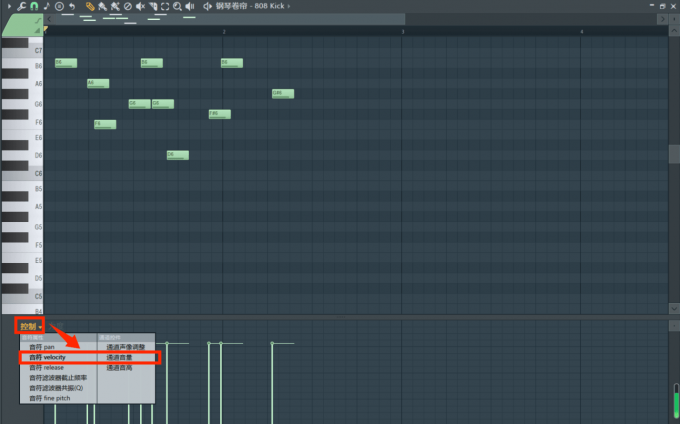
2、随后,我们在下方用鼠标拖动出音量变化的曲线即可。

三、如何使用包络线控制音轨音量
上文中我们介绍了调整音轨音量的方法,但是上面的方法是通过调整音轨中的单一音符音量来实现的,这种方法仅适用于调整单个音符音量,当我们需要调整多个甚至一整条音轨的音量时,就需要包络线来帮助我们控制音轨音量的变化了。接下来向大家介绍一下如何使用包络线控制音轨音量。
1、在FL Studio左上角,右键点击旋钮图标。
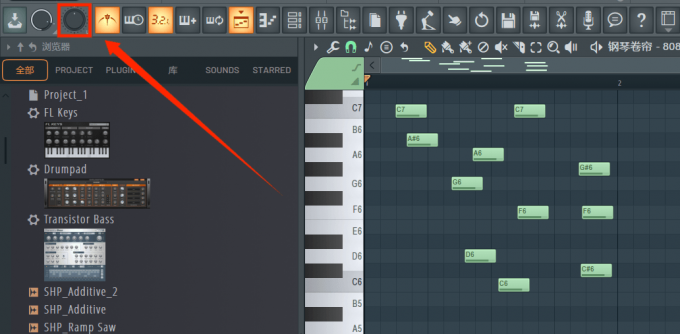
2、在弹出的选项框中选择“创建自动化剪辑”。

3、随后打开FL Studio的播放列表,可以看到,一条音频包络线就已经制作完成了,我们可以通过调整包络线中的点来实现对音轨音量的控制。
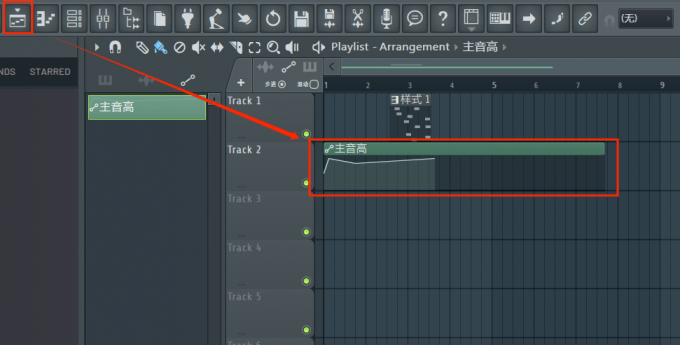
以上就是关于FL Studio怎么剪切音轨片段,FL Studio怎么调整音轨音量的全部内容了。对音轨进行一定的调整是我们创作出优秀作品的前提,这个过程不仅需要我们花费一定的时间学习,也需要拥有一个功能强大的编曲软件。而FL Studio就能够很好地满足这一点,其强大的功能和简洁的界面能够让初学者快速上手,提升自己编曲的效率。如果有对这款软件感兴趣的小伙伴们,可以前往FL Studio的中文网站上了解更多信息哦!
展开阅读全文
︾